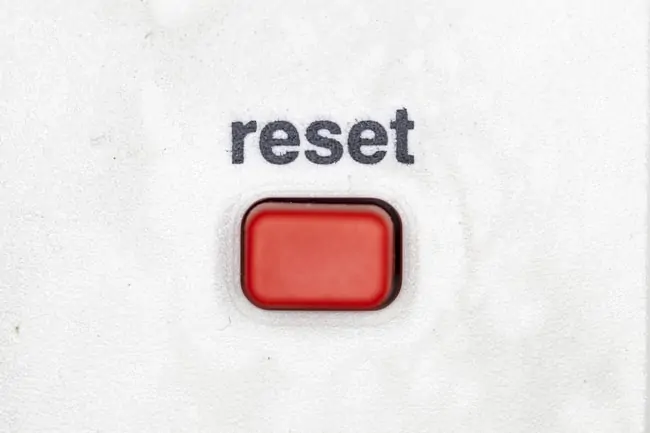This is a common home networking problem, where we find we’ve accidentally unplugged or pressed a reset button on our Wi-Fi router, and we want to know what actually happens when we do this. Do users get disconnected, and do any settings change? What do we need to do if we’ve reset our router unintentionally?
Here is an overall answer:
Quickly pressing a reset button only reboots the router without changing any usernames, passwords or settings, and all devices should be able to quickly reconnect. Factory resetting your router however returns all settings to default and devices will have to re-enter login credentials to connect.
In other words, if you’ve just done a basic quick reboot of your router, there’s usually nothing to worry about except for a very short term disconnection of users from the router as it reboots.
If you’ve fully reset your router to factory settings, it’s can sometimes be a little more problematic, but still isn’t usually the end of the world. There might just be a little more customization of settings needed to get everything back to how it was before you reset the router.
We’ll cover both scenarios here (quick reboot and full reset), so you know exactly what you’ve done, what the effects are and how to restore everything to how it was before.
Note – If you’ve got the slightly different problem of your router continually randomly resetting itself without you doing anything, see our separate guide on this.
What Happens If You Do A Quick Reset
If you accidentally do a quick reset of the router, it’s no big deal. By quick reset, we mean simply quickly pressing the standard, quick reset button that is on the front or side of most routers, perhaps pushing it in briefly when you didn’t mean to. Or perhaps you pulled the router plug out from the wall by accident, or turned off the power socket. In almost all cases, this doesn’t change any settings, but it will disrupt connections for a very short time.
Here’s a run down of what to expect if you do this:
- All devices remain connected to the router. Most times, you won’t even need to re-enter the password (occasionally, some devices might have to)
- The Wi-Fi username(s) and password(s) all remain the same.
- All router settings remain the same
- There will be a disruption of connectivity (usually for around 1-2 minutes) while the router reboots.
- Downloads may be cancelled and have to be restarted. Sometimes they can be resumed from where you left off, but not always.
To fully reset a router, you mostly either need to press a pin into a hole or push in a reset button for 5-10 seconds. We’ll cover this in the next section, and it’s very hard to do either of these things accidentally. So if you find you’ve quickly flicked a reset button on a router when you didn’t mean to, in almost all cases, it’s just going to initiate a quick reboot, which isn’t a big deal.
Therefore if you’ve just quickly rebooted your router, there isn’t too much to worry about other than possibly some annoyance from other users on the network who’ve had their streaming/gaming/Skype interrupted. Users who were downloading large files and have to start over might be a bit more annoyed. But nothing else changes and you can carry on as before once the router reboots.
What Happens If You Do a Full Factory Reset
Now let’s cover the slightly more problematic case when you actually fully reset your router to default settings, although it’s rare that this happens unintentionally.
When we say full factory reset, on most routers this means a small hole that you press a safety pin into for around 10 seconds to initiate a full reset of the router. It’s often different to the quick reset button.
However, this is where it can get a little confusing, as different routers do work differently in terms of what buttons do. To help out readers with different routers, let’s cover a couple of common scenarios of how router buttons can work:
Scenario #1 – The router’s got a simple reset button somewhere prominent, and also a reset/factory reset hole somewhere else. This is pretty clear. The reset button quickly resets the router (you shouldn’t lose any usernames/passwords). The reset hole is what you push a pin into for the full reset (will lose details).
It often looks something like this:

Scenario #2 – The router seems to only have one reset button sticking out, with no reset hole anywhere. When this is the case, it’s more likely that quickly pressing the reset button will do a quick reset (nothing to worry about), whereas pressing and holding the reset button for 10 seconds will do the full factory reset (will lose details).
Admittedly, it’s hard to press in the factory reset button/hole for several seconds accidentally. Most times when users reset a router unintentionally, it’s a quick reboot, and no big deal.
However, if you do find you’ve done this when you didn’t mean to, here’s what usually happens:
- All custom Wi-Fi SSIDs/usernames and passwords to access the network will be lost and reset to the defaults indicated on the sticker on the back of the router. So any users who need to reconnect will need to find the router again on the network list and re-enter the default password to use the Wi-Fi.
- If you have also set custom values for the router login admin/password (to change settings), these will also be reset back to the default values indicated on the sticker on the back.
- If any gamers have set a static IP for their console on the router, this will be deleted and they’ll have to do it again.
- Any other custom settings that were configured on the router (eg. QoS, DNS settings, DMZ) will be lost and need to be reconfigured.
- Factory resets can sometimes also take longer than quick resets, with a disruption of connection for sometimes several minutes.
What To Do If You’ve Factory Reset Your Router
Let’s quickly cover some basic steps to take if you realize you’ve fully reset your router when you didn’t mean to:
Step #1 – Get Details – If you fully reset your router, all Login IPs/usernames/passwords will revert back to their defaults, as on the sticker on the back of the router. So to re-access the router, you’ll have to use these details again.
Check the back of the router for a sticker that looks something like this:

The wireless network name (SSID) and wireless password are what you use to connect to the Wi-Fi. The Wi-Fi name(s) should automatically broadcast again for you to find, but occasionally you may have to re-enable SSID broadcast of one or both bands (2.4 GHz and 5 GHz) from within the router settings. Look under Wireless settings for this. See our article on enabling/disabling Wi-Fi bands.
The router login/admin/password below it are what you use to get into the router settings. We’ll cover this below.
Step #2 – Log Into Your Router – Type the default Login IP on the back of the router into any browser address bar of any device connected to it. Often 192.168.0.1 or 192.168.1.1. Use a network cable or WPS to connect if everything has been reset and you’ve lost access via Wi-Fi. Then a box should come up for you to type in the admin/password, which again should be now as listed on the back of the router. This should take you to the router settings page. See here if you’re stuck on this step.
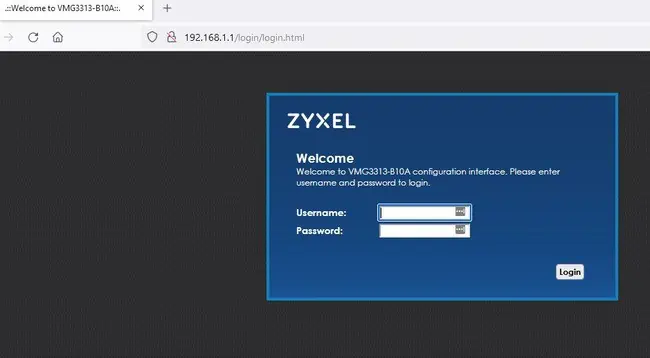
Step #3 – Re-configure Router and Wireless Usernames/Passwords – Once you are inside the router’s settings pages, you should then be able to re-customize the router login/username/password, either to what they were before you reset them, or something different. The menus should be pretty clear on this – perhaps under the Security, or there may be a specific menu for Passwords/SSIDs/Usernames. It varies between routers.
Be aware though that the router admin/password, and the Wi-Fi username/password are two separate things that ideally need to be configured separately for maximum security on a network.
The router IP/admin/password is what you use to actually get into the router’s settings to modify them (like we are showing in this section), whereas the Wi-Fi username/SSID and password is what you use to actually access the wireless network and use the router to connect to the internet (when you actually find a Wi-Fi router on a network list, and put in the password to connect and start surfing online on a device you’re using).
Wireless passwords can usually be changed under Wireless, Security or Network settings pages or similar. You could leave them as the defaults on the sticker, but this is less secure on wireless home networks.
Step #4 – Reconfigure Any Other Custom Settings – If there were any other settings that you had configured yourself on the router, these will be lost and you’ll have to do it again. This is often the case for gamers, but other users can lose custom settings as well. Here are some links to articles for re-doing some common settings:
- See here for re-configuring QoS to prioritize a device on a network.
- If you had configured any DNS settings at the router level, either for gaming or blocking/unblocking sites, this will have to be done again.