It is sometimes claimed that changing MTU settings on games consoles can possibly improve internet speeds and reduce lag for online gaming.
MTU settings can be changed on any device, but games consoles and the PS4 in particular have come in for special attention on this as the PS4’s peer to peer networking structure makes it susceptible to lag for online play. Is there any truth that changing MTU settings can improve gaming?
Here is a summary answer:
There is no “best” MTU value for gaming, as there is no real evidence that changing MTU improves either bandwidth or latency for games consoles. When rigorously and repeatedly tested, custom MTU settings do not appear to improve internet speeds or ping so we recommend leaving your MTU settings as default or automatic.
However, there is an important qualifying point to this:
There is a way to find your current “optimum” MTU value by progressing testing lower and lower MTU values until your console gives you a packet fragmentation warning. You then select the value that triggered this warning, and then add 28 to this to get your optimum MTU value.
However, there is no conclusive evidence that using this manually discovered MTU value makes any difference versus using the default/automatic MTU value your console and router will assign anyway.
In other words, you can find and set your “optimum” MTU value for your games console according to network principles, but it won’t make any difference to your speeds and ping. It’s a purely theoretical exercise and doesn’t appear to have any practical payoff in terms of a better online connection.
Let’s look at the issue in more detail below.
What is MTU?
MTU stands for Maximum Transmission Unit and refers to a setting on devices and routers which determines the largest size (in bytes) of any single packet of data that can be sent in one go from source to destination. The maximum and default value if often set to 1500 on games consoles, meaning that the largest packet of data that can be sent over the internet in one go to and from these devices is 1500 bytes.
There are videos and articles online claiming that lowering the MTU value manually to a specific value like 1473 or 1475 can reduce latency or ping.
Some people also reported that lowering their MTU value helped them to circumvent a PlayStation Network outage in late 2014, allowing them to sign in to the PlayStation Network where others couldn’t.
The idea behind this is that smaller packets can be sent more quickly to their destination, meaning potentially lower latency.
Unfortunately many of the forum posts and videos on this topic paint a very simplistic picture, implying that if you change your MTU value to some magical value like 1473, it will automatically lower latency for everyone who tries it. In reality it is not that simple as we will explain below.
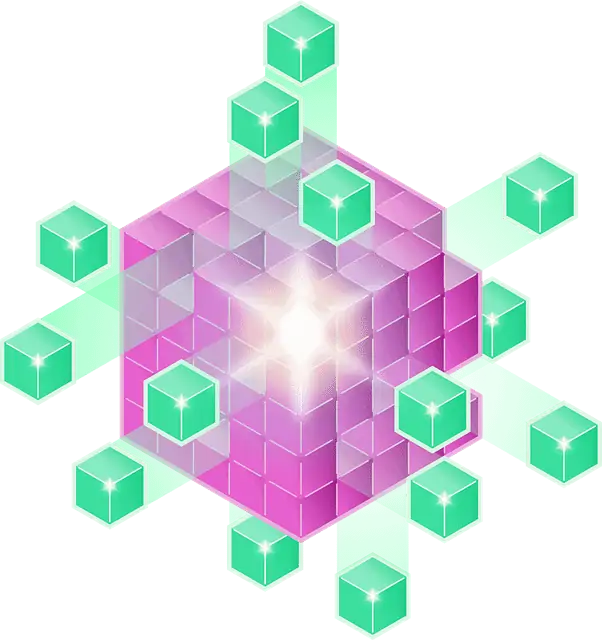
The MTU value specifies the largest size in bytes of each data packet that is sent and received by network devices. It is commonly set to 1500 by default on games consoles and other devices
How to Find Your Optimum MTU Value
Finding your own optimum MTU value cannot be done by plucking a specific value like 1473 out of the air but has to be found my manually testing progressively lower MTU values in your internet configuration menus until you reach a “sweet spot” whereby your games console informs you that packets are no longer able to be fragmented.
We have already covered this method in our other article on MTU settings, so we will not repeat ourselves here, other than to copy over our quick summary of the main steps to take below. We have also embedded a good video showing how to do it from networking expert John Glasscock. His video applies to the PS4 but the process is basically the same for other games consoles.
Finding Your Optimal MTU Value – The Correct Way
Quick Summary: Changing MTU value for games console:
- Keep manually lowering the MTU value on your console by manually configuring your internet connection with a lower MTU value each time.
- To actually change your MTU on PlayStation consoles, go to Settings…..Network…..Set Up Internet Connection, and run all the settings as they are, but switch to Manual for the MTU settings, and input the value you want.
- Keep testing your internet connection with each progressively lower MTU value until your connection test screen displays that “packets are no longer able to be fragmented”
- The highest MTU value just before this message was displayed is your MTU starting value.
- Add 28 to this starting value to get your own optimum MTU value.
- Reconfigure your PS4’s internet connection manually, entering your optimum MTU value at the correct screen.
See also the video embedded above and our other article on MTU for a more thorough run down of the method required to correctly set a custom MTU value.
Here are links to tutorials and guides for configuring MTU values manually for other games consoles:
- Changing MTU settings on the Nintendo Switch – see this quick guide.
- Changing MTU value on the Nintendo Wii – see towards the bottom of this page for a guide on how to manually set the MTU value for the Wii.
- Changing MTU value on the Nintendo 2DS/3DS models – see this quick guide.
- MTU cannot be changed on the Xbox One/Xbox X directly; it needs to be changed on the main router instead. See here for a guide on how to do this for Netgear routers – the general process is similar for all brands of routers. This will apply the MTU value to all devices that use that router though.
Does Changing MTU Settings Affect Internet Speeds or Latency?
This is where it is important to test any settings changes thoroughly and repeatedly and not just once, as they can often produce a one time fluke result the first time you re-test them. You may see a sudden spike in internet speeds when you re-test your connection the first time after manually configuring your MTU, but you speeds will drop back to normal in all further tests.
Why this happens we are not sure but it is important not to take one fluke test result as proof that a certain settings change works. This is why we consistently use the videos of John Glasscock in our articles as his networking knowledge means he repeatedly and thoroughly tests these settings to change to make sure they actually work on a consistent basis.
And his conclusion is that changing MTU settings appear to make no consistent difference to either download/upload speeds or latency when properly tested. There are some fluke spikes in internet speeds but when tested repeatedly speeds return to where they were before and there is no change to the overall average.
Skip to 8:20 – DNS & MTU changes do NOT affect speeds or ping (after exhaustive testing)
It is however true that networking is extremely complex and every single connection and network is different depending on location, distance, hardware, network structure etc. So we cannot necessarily generalize any conclusion to all situations. Some people may benefit from MTU settings changes; indeed some people swear by it as a method of improving connectivity for gaming.
There are however a lot of people that seem to just test these settings changes one time and take those results as a definitive answer. So far we have not seen anyone test manually set MTU values as thoroughly as Glasscock has and found them to actually make a difference.
So for now we are inclined to support his conclusions that manually lowering MTU settings does not improve download speeds or latency for gaming.
Changing MTU to Help With PSN Issues
There is a very specific circumstance in which changing your MTU value can help for PlayStation gamers, and that’s when PlayStation Network (PSN) is down, often triggering the PS4 NW-31453-6 error. Sometimes, manually altering your MTU can allow some users to circumvent this outage and sign back into PSN.
Here are the general steps for this:
- Go to Settings…..Network…..Set Up Internet Connection
- Click Custom
- Click through all the setting as they are without changing them, until you get to MTU Settings.
- For MTU, switch to Manual
- Enter 1453 or 1473 for the MTU value. If one doesn’t work, try the other.
- Finish Setup and Test Connection. The PS4 should now be able to get online.
- NB. If the Network Sign in on the Connection Test still fails after you put in the new MTU value, then don’t worry, just attempt to sign back into PSN manually and it usually works. The rest of the connection test usually runs through as normal after making this change.
- See our full article on the NW-31453-6 error for more on this troubleshooting step to fix PSN service disruption, plus other solutions if MTU changes don’t work.
So How Can I Improve My Bandwidth and Latency For Gaming?
So if manually lowering MTU settings has not yet been definitively proven to improve connectivity then what steps can we take to improve internet speeds and/or latency for gaming? See our article on reducing lag for the PS4/PS5 (advice works for all games consoles); we will list some key steps below.
First of all we should point out that for gaming it is the latency that is far more important than the bandwidth for online gaming; beyond a bare minimum of a few Mbps, gaming does not tend to consume that much bandwidth. It is far more how fast data can be transferred rather than how much that will determine how smoothly you can game online, which is more the latency side of things.
We have listed down some of the main steps you can take which definitely can serve to reduce latency or lag for online gaming. Click on the links below to view our detailed articles on each topic; all of the different methods are also summarized in our main article on reducing lag for gaming.
Top tips for improving connectivity for gaming; see articles linked underneath for more details:
- Always try to use wired connections instead of wireless for online gaming; if you cannot run ethernet directly to your router then use a Powerline Adapter instead.
- Use DMZ settings to implement port forwarding on your games console.
- Use Open NAT Type to get the best connection to other games consoles; again using DMZ settings for your console automatically does this.
- Use Quality of Service settings if available on your router to prioritise gaming traffic on your home network.
- As an extra measure, changing DNS settings may help to improve bandwidth if that is important to you for downloading and streaming. There is however no real evidence it improves latency. See our latest article on DNS settings for more details.
