Wetherspoons pubs can be a great place to take a laptop with you to do some work over lunch, or even just to connect your phone to the Wi-Fi to save data.
From personal experience their Wi-Fi is designed to be very easy to connect to and use – it’s free and usually totally Open – but there are occasional problems.
In this article we’ll first run through the basic steps to connect to Wetherspoons Wi-Fi, and then some troubleshooting steps if you can’t get a connection for any reason.
Here’s a quick list of solutions:
- Try moving for a better signal
- Try using a different browser
- Try resetting your devices
- Try refreshing the connection
- Switch your DNS back to automatic/default if needed.
Let’s run through these and more steps in more detail.
How To Connect To Wetherspoons Wi-Fi
For readers who haven’t used Wetherspoons Wi-Fi before, here are the usual steps to connect your device:
- Search for nearby Wi-Fi networks on your device. For Windows, this means clicking the Wi-Fi/Internet symbol in the bottom right corner. For iPhones, go to Settings….Wi-Fi/Internet and there’s an option to search for nearby networks
- Find the Wetherspoons Wi-Fi network. This can vary between pubs, but it’s often just labelled as “The Cloud”, “Sky Wi-Fi From the Cloud”, or similar, or perhaps “Wetherspoons” or the name of the pub (eg. The Stag & Pheasant).
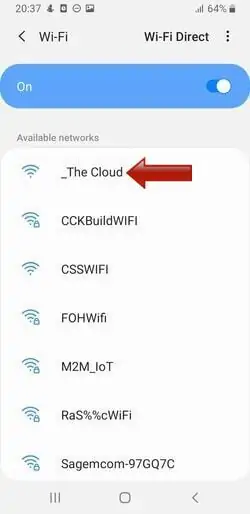
- Wetherspoons Wi-Fi networks are usually Open, meaning there’s no password required to connect. Just click on the network and it should usually just connect.
- From there, all things being well, you should connect and straight away be able to browse online. Sometimes, you may be taken to a Sky Wi-Fi Cloud permissions page, where you have to click to accept T&Cs and connect to the Wi-Fi. It varies between the different branches, but it’s usually very easy.
Some Quick Tips If You Cannot Connect
However, it’s not always as easy as listed above to connect to Wetherspoons Wi-Fi. Here are some quick things to try if you’ve tried the above steps but can’t find a connection:
- Try using a different browser (eg. If you are trying to connect using Chrome, try opening Firefox/Safari/Opera instead, and see if that works, or vice versa).
- The signal might be too weak where you are; try moving around, especially if it’s a larger pub and you were connected but it’s now dropped.
- Try disconnecting and reconnecting to the access point from your Wi-Fi networks list. It might connect initially but drop out after a while if the signal is weak.
- Try restarting your phone or laptop to refresh the connection.
- Make sure your DNS servers are automatic/default and not custom; see the section below for changing them if necessary.
- The Wi-Fi might not be working; check with staff and check if other users can or cannot also get online.
Here are two quick diagnostic criteria for connection issues:
1. Connected but No Internet – If the Cloud Wi-Fi access point shows as connected (or there’s a clickable button to Disconnect), but it shows as “No Internet”, this means that your device has connected to the Wi-Fi, but you can’t get online. This means there’s a problem with DNS servers or your network configuration, or you haven’t clicked through the T&Cs login page yet. You are connected but there’s something that still needs doing to finish setting up the connection to get online. Try opening more browsers or disconnecting/reconnecting.
2. Cannot even connect – If The Cloud/Wetherspoons Wi-Fi shows up, but you can’t even connect your device to it, then it’s more likely a problem with the Wetherspoons Wi-Fi setup or the signal’s too weak. Check with staff to see if it’s working right now.
Change Your DNS Servers Back To Default If Necessary
One very specific scenario that can prevent a laptop or other device connecting to public Wi-Fi such as at Wetherspoons can be if you are using custom DNS servers (such as Google DNS 8.8.8.8, 8.8.4.4).
This seems to stop the initial connection required to log onto the Wetherspoons Wi-Fi, but changing your DNS servers back to default/automatic seems to fix this problem.
Here’s to change DNS back to automatic for Windows:
- Windows 7 – Go to Control Panel —- Network and Internet —– Network and Sharing Center
- Click Change Adapter Settings on the left
- For Windows 10 – Click the Windows sign (bottom left corner, then the Settings cog. Click Network & Internet, and under Advanced Network Settings, click Change Adapter Settings
- A list of wired and wireless internet connections configured on your computer should appear. Right click on the one you are currently using (wired or Wi-Fi) and then click Properties
- Select Internet Protocol Version 4 (TCP/IP) and then click Properties again
- The screen posted below should appear. Make sure the highlighted boxes below are selected; Select Obtain DNS Servers Automatically if you’re currently using Custom ones.
- Click OK and exit to save settings. You internet connection is now running through the default DNS that Wetherspoons/Sky Cloud Wi-Fi chooses rather than your own ones. This allows you to access the initial login page to get onto the Cloud Wi-Fi.
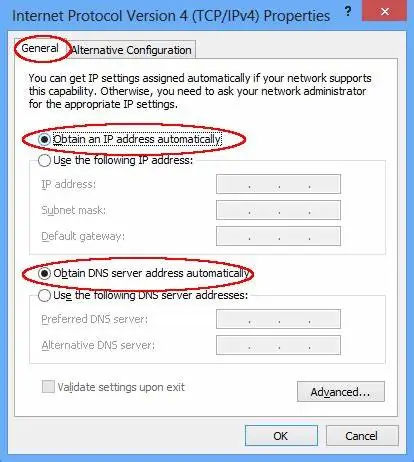
Here’s how to change DNS selection back to Automatic for iPhones:
- To change the DNS Settings on your iPhone. Go to Settings….Wi-Fi.….Click the i button…..Configure DNS….. Then make sure the Automatic/Default option is selected for choosing DNS servers.
Once your device is using the default DNS servers, this usually allows you to connect straight to the Wetherspoons Wi-Fi as normal, and then you can either browse online straight away or just click through a simple page to logon and start using. But the Cloud Wi-Fi network needs to be able to use it’s own DNS servers to start this login process.
Some Precautions When Using Public Wi-Fi
Whilst Wetherspoons Wi-Fi is great in the sense that it’s totally Open and (usually) easy to connect to, this does mean it isn’t the most secure form of Wi-Fi. Open Wi-Fi networks don’t have any kind of protection, and so are vulnerable to hackers.
Here are some precautions to take when using Wi-Fi at Wetherspoons (or any other public place):
- It’s best to use unsecured public Wi-Fi only for basic browsing (eg. checking weather, news, sports results, using YouTube without logging in etc).
- Don’t use unsecured public Wi-Fi to login to any accounts or anything else where you are entering personal/sensitive details you would not want anyone else to see. Over unsecured public Wi-Fi, it’s pretty easy to hack any connection for someone who knows what they are doing.
- If you are going to enter sensitive details (email, social media, banking, shopping, login details) on public Wi-Fi, then it is highly recommended to use a Virtual Private Network or VPN to secure your connection.
- Some legit, high quality free VPNs with UK servers are PrivadoVPN (10 GB data) and ZoogVPN (10 GB data).
