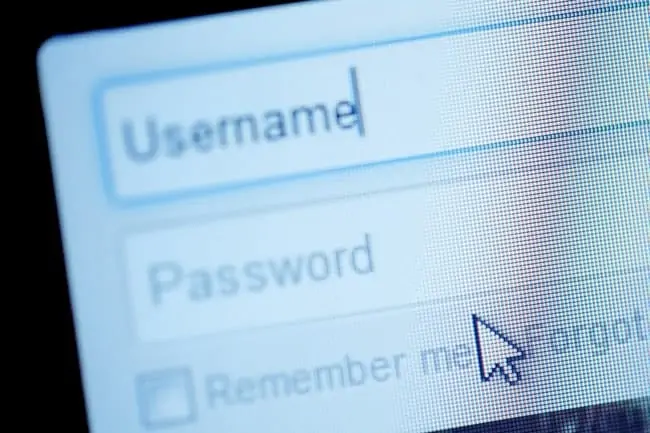This is a common home networking problem, where we want to access our router settings page to change something, but we can’t get into the admin/settings/configuration page. There’s some error message about incorrect login details, or we can’t even get the username/password boxes to pop up so we can login – we might try the standard 192.168.0.1/192.168.1.1 router login URL, but we find it doesn’t work.
The page might not even load, or you might get an error or timeout error:
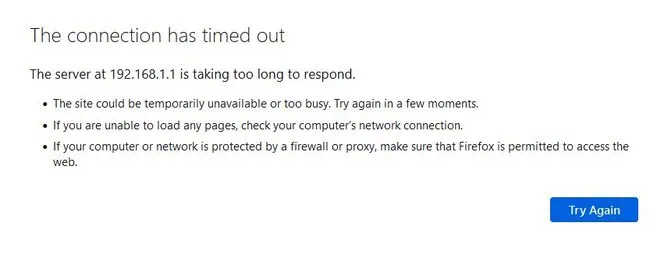
In this guide, we’ll try to help out users of all levels – those who know the process of accessing router settings, but can’t seem to get it work, and those who can’t access their router settings because they don’t know how to and need detailed steps (note – in this article, we’re covering access to the router settings page, not the Wi-Fi network – see this post for that separate issue. Also, if you’re looking to access your router settings page remotely from outside your local network, we also have a separate guide for that.)
Here is a quick overview of the main troubleshooting steps to login to a router settings page:
- Make sure your device is connected to the router by cable or Wi-Fi
- Enter the correct router login IP (found on the back)
- Common login IPs are 192.168.0.1 and 192.168.1.1
- Enter the correct username/password (found on the back)
- Common username is ‘admin’
- Common password is ‘password’
- Sometimes both are ‘admin’ or both ‘password’
- Make sure all details are entered correctly (case sensitive)
- Default username/passwords only work if they haven’t been changed.
- Factory reset your router to revert all logins to default if needed.
How easy or hard the process is generally depends on whether you have access to the router to check details, and also whether the default login credentials have been changed or not.
But we’ll cover all the possible scenarios in this guide. The normal process to access your router settings is:
- Connect your device to the router via cable or Wi-Fi
- Enter the router login URL into any browser address bar (eg. 192.168.0.1)
- Enter the username/password
- Press enter and you should be in the router settings page.
Therefore we’ll cover tips if you’re stuck on the any of these steps – we have clearly titled subheadings, so skip to the section below that deals with the bit you’re stuck on (connecting to the router, finding login URL, username/password)
Preliminary Step – Make Sure Your Device is Connected To The Router (cable or Wi-Fi)
This is the very first step that users sometimes forget – to login to your router settings page, the device has to actually be connected to the router, either via a LAN/ethernet cable or Wi-Fi. If you just try login details without being connected, nothing will happen.
Just being near to the router with your phone/laptop won’t do it; you need to actually be properly connected to the router’s network to then access the settings/admin page.
It doesn’t need to be fully online; it just needs to be connected to the router somehow. Also make sure you’re fully in range of the router, as even if you’re technically connected, having a very weak Wi-Fi signal can still prevent you doing the following steps.
So you’ve got three options here:
- If your device has an ethernet port, connect it up to one of the LAN ports on the back of the router with an ethernet/LAN cable.
- Connect your device to the router’s Wi-Fi network by finding it’s SSID/username (eg. Comcast3456) and entering the Wi-Fi password. Clicking the Wi-Fi/Network symbol on most devices allows you to scan for nearby networks.
- If your router has a WPS button/PIN, you can also use that to connect devices via Wi-Fi without the password. See here for how.
The wireless network login details are on the back of the router on a sticker as well, as long as they haven’t been changed. You are looking for the Wi-Fi/wireless username and password (this is distinct and different from the actual router login IP/username/password, but they are often all bundled together on the same sticker, which can make it confusing).
If the Wi-Fi username/password have been changed away from these defaults and you don’t know them, then you’ll have to either connect by cable or skip to the factory reset section further below for more help.
Tips If The Router Login URL Doesn’t Work (Or You Don’t Know It)
Once you’re 100% sure you’re connected to the router by ethernet or Wi-Fi, the next common stumbling block is when you type what you think is the router’s login IP/URL (eg. 192.168.0.1 or 192.168.1.1) into a browser address bar, but it doesn’t work. You can’t get that pair of username/password boxes to pop up. You just get an error, or the page doesn’t even load, because the URL is incorrect.
Firstly, make sure you’re fully connected to the router by cable/Wi-Fi, AND fully in range, as we covered above.
Once you’ve done that, you’ve got 3 main ways of finding the router login IP:
Option #1 – Check the Sticker on the back – Most routers have a login credentials sticker on the back somewhere, that’s got the router login detail, including the login URL. Something like this:

The router login IP, plus the username and password at the top left, are what you need to login to the router settings. Note this is different from the Wi-Fi SSID/username and password (what you need to connect a device to the router’s Wi-Fi), so be sure you haven’t got them mixed up.
Note down the login IP, username and password and use them to login.
Option #2 – Guess Your Router Login IP – If you can’t actually get physical access to the router to check these details, then often you can actually just guess the router login IP, because they are often one of several common ones:
(bolded ones are most common)
- 192.168.0.1
- 192.168.1.1
- 192.168.1.254
- 192.168.2.1
- 192.168.20.1
- 192.168.100.1
- 10.0.0.1
- 10.1.1.1
- 192.168.1.2
- 192.168.10.2
- 192.168.254.254
- 192.168.31.1
Test out each one of these, and you should get the right one in the end. See also our guide on default router login IPs for all major brands for more help on this, plus our help guide if the standard 192.168.0.1/1.1 logins aren’t working.
Option #3 – Find Your Router’s Login IP On Your Computer – If you’ve tried all the above options, and you still can’t get the right login IP, then the last resort is to look up the default gateway (router login IP) on a connected Windows or Mac computer.
Here are the quick steps for this:
- Windows 7, 10 & Vista – Hold WIN + R to open the Run box, type in cmd.exe, hit Enter. Then type ipconfig and the default gateway should be displayed; this is your default router login IP.
- Windows 8/8.1 – Hold WIN + X, choose Command Prompt, type ipconfig and hit Enter. The default gateway should be displayed; this is your default router login IP.
- Mac – Click the Apple icon, select System Preferences….Network. Select the right connection (ethernet or Wi-Fi); if on Wi-Fi, click on Advanced….TCP/IP and the default gateway should be listed. If on Ethernet, the default gateway should be listed next to Router.
Note – by “WIN” we mean the Windows icon; it’s usually in the bottom left of most keyboards.
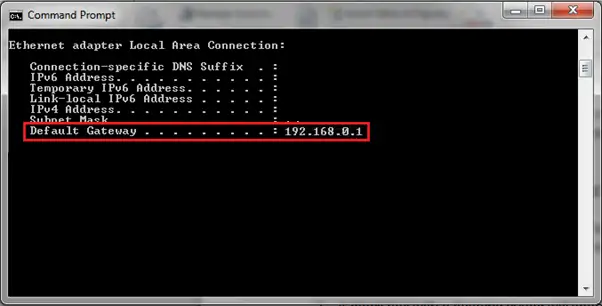
See again our guide on default router login IPs, where we’ve got an illustrated section on this further down the post, if you need more help
Once you’ve typed in the correct login IP, you’ll know it, because then on most routers, a pair of username/password boxes should come up, and you can move to the next step:
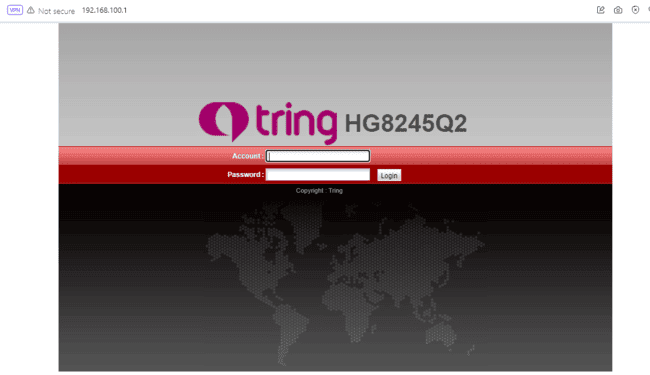
Tips If The Router Username/Password Doesn’t Work (Or You Don’t Know Them)
Once you’ve put the correct router login IP in, and the username/password boxes pop up, just enter the username/password as displayed on the sticker on the back, as long as they haven’t been changed. This should take you into the router settings/admin page.
If these details don’t work, here are some quick things to double check when entering the router username/password:
- All values are case sensitive, so make sure they are entered exactly as displayed, including upper and lower case.
- Be especially careful when entering on phones, as it’s easy to punch the wrong number/letter. Enter again to make sure all characters are correct.
- Be aware of the difference between the number 0 (taller) and the big letter ‘O’ (fatter)
- Also be aware of the difference between the number 1, and the big letter “I” and “L”.
- Be aware that these default values will only work if they haven’t been changed. If someone has changed them, skip to the next section.
If you can’t access the sticker to check, here are some common usernames/passwords you can try:
- Username/Admin – The default router admin is often just admin or administrator. Try also large A at the front.
- Password – The default router password can sometimes be just password or password1, but is often something else nowadays for security reasons, like the router serial number. This can often be the sticking point – you can guess the router login IP and admin, but can’t guess the password. But admin and password (small case) can sometimes work.
- Sometimes the admin and password are BOTH ‘admin’ (common) or BOTH ‘password’ (less common), so you can try this as well.
- Sometimes ‘root’ is also used as the username and password, but much more rarely.
- Try also your ISP or router brand in small case for the password.
- Sometimes routers either don’t require a username or password, or require that you leave one of the two blank.
See also our router login credentials guide for the default username/password for all major router brands.
You can also try simply searching online for your router brand/model or ISP plus ‘default router login’ and you can often find it. Or move to the next section.
For more tips, if you can’t guess it or find it directly, see also our guide on how to access the router administration password without credentials.
Last Resort Solution – Factory Reset Your Router
If the default username/password aren’t working, and you’re tired of messing about trying to guess them, then one option is to simply factory reset your router, which restores all settings, including login credentials, back to the defaults indicated on the sticker, so you can gain access again.
This is the ‘nuclear’ option since it wipes all custom settings and restores everything to as it was when the router shipped new from the factory, and disrupts connectivity for up to 10 minutes, but can be useful if you just want to restore everything and start over.
On most routers, there’s a simple reset button somewhere prominent, and also a reset/factory reset hole somewhere else. This is pretty clear. Quickly pressing the reset button quickly resets the router (quick/soft reset – does not wipe any settings). The reset hole is what you push a pin into for up to 20-30 seconds for the full reset until the lights on the front blink or go out (will wipe all settings and restore router to default).
It often looks something like this:

Pushing a bent safety clip or other sharp object into this hole for 5-30 seconds until something flashes/blinks is what does the factory reset.
You then need to wait anything from 2-10 minutes for the router to fully reset itself, and from there, all router login credentials, plus the Wi-Fi username and password, should all be restored to default.
This means that you should now be able to go back to Step #1, and run through all the steps, and the default login credentials on the sticker should now work, and you should be able to access your router settings/admin page.
However, also be aware of what a factory reset does:
- All custom Wi-Fi SSIDs/usernames and passwords to access the network will be lost and reset to the defaults indicated on the sticker on the back of the router. So any users who need to reconnect will need to find the router again on the network list and re-enter the default password to use the Wi-Fi.
- If you have also set custom values for the router login admin/password (to change settings), these will also be reset back to the default values indicated on the sticker on the back.
- If any gamers have set a static IP for their console on the router, this will be deleted and they’ll have to do it again.
- Any other custom settings that were configured on the router (eg. QoS, DNS settings, DMZ) will be lost and need to be reconfigured.
- All logs and stored browsing history will be wiped off the router.
- Factory resets can sometimes also take longer than quick resets, with a disruption of connection for sometimes several minutes.
- See our article on resetting your router for more on this, plus how to get settings back to how they were if you need to.