This is a very common question in home networking. We all need to reset our routers at some point, and we want to know whether doing this will actually cause us to lose any custom Wi-Fi or router login usernames/passwords. Do they stay as they are after resetting or do we lose them?
This depends on the type of reset we do. Here is a quick answer to the question:
Quickly pressing the reset button to reboot the router does not change any usernames or passwords. However, if you perform a full factory reset by pressing and holding in the pin/button, then all usernames/passwords will revert back the the defaults indicated on the back of the router.
Therefore knowing what type of reset you are doing is crucial to avoid losing any usernames/passwords you’ve set. We’ll cover both quick and full resets in this article to make sure readers are clear on what does what. Also, if you lose any custom wireless usernames and passwords, it’s not the end of the world, as it’s easy to use the default values to access your router and re-configure them back to what they were, or something else.
A Quick Summary of What’s On The Back of a Router
The stickers on the back of a router can look a little frightening at first for non technical users, but let’s give a brief overview of details that are usually displayed on the back of a router:
- Router Login/IP – usually displayed as an x.x.x.x IP address that you type into any browser to access the router settings. In the English speaking world, it is commonly 192.168.0.1, 192.168.1.1 or 192.168.1.254, but can vary.
- admin – You type this in the admin field along with the password to access the initial router settings. Often just admin by default
- password – type this in along with the admin to access the router initially.
- Wi-Fi/wireless username – Also called the SSID/name/wireless name (eg. Verizon45678). How you identify the router when scanning for networks with devices.
- Wi-Fi/wireless Password – Also sometimes called the PIN or just Password – the password that you type in along with the username/SSID to actually start using that Wi-Fi router with a device.
- WPS PIN – Sometimes just called the PIN – this is what you type in to quickly connect a device using the WPS feature, without needing to use the SSID/Wi-Fi password. On some newer routers.
Here’s an example of the typical sticker you’ll see on the back of a router. We’ve detailed this so you know what to change/re-configure if you accidentally lose your current usernames/passwords.

Performing a Quick Reset Does Not Change Anything
Let’s firstly cover when you do a quick reset of the router, where it’s briefly restarted or quickly turned off an on again. Doing this kind of reset will not reset any router details. Everything will remain as it was.
Let’s just make it clear what we mean by a quick reset, as different routers can have slightly different ways of working:
- Some routers have a reset button on the front or side (as opposed to a hole), which you can quickly press to restart/reboot your router.
- Other routers have an actual on/off button or switch on them, which you can toggle to turn the router on/off.
- You can also just turn your router off from the wall, or unplug it.
None of these actions should reset and usernames or passwords or PINs on your router, if you’ve changed them to something custom. They should remain the same as they were before.
Doing a Full Factory Reset Will Revert Everything To Default
Now let’s move to a full factory reset, where you actually press button or pin/hole that resets the router to it’s factory or “out the box” state. As the name suggests, doing this WILL actually reset all your router details listed above, including the login credentials and Wi-Fi username/password, to the defaults that are listed on the sticker on the back of the router. You will lose any custom admin/wireless names/passwords you have set, and they’ll revert back to default.
When we say full factory reset, on most routers this means a small little hole that you press a safety pin into for around 10 seconds to initiate a full reset of the router.
It often looks something like this:

In some cases it may even be a button sticking out that you can press like any other, but in many cases it will actually be a hole you have to push something into for several seconds to initiate the full factory reset.
This is where it can get a little confusing, as different routers do work differently in terms of what buttons do. To help out readers with different routers, let’s cover a couple of common scenarios of how router buttons can work:
Scenario #1 – The router’s got a simple reset button somewhere prominent, and also a reset/factory reset hole somewhere else. This is pretty clear. The reset button quickly resets the router (you shouldn’t lose any usernames/passwords). The reset hole is what you use for the full reset (will lose details).
Scenario #2 – The router seems to only have one reset button sticking out, with no reset hole anywhere. When this is the case, it’s more likely that quickly pressing the reset button will do a quick reset (nothing to worry about), whereas pressing and holding the reset button for 10 seconds will do the full factory reset (will lose details).
It’s just a case of checking out what’s on your router, and consulting the user manual if you’ve still got it, or contacting support for your ISP/router manufacturer if there’s any doubt. In most cases it should be clear what does what.
What To Do If You’ve Accidentally Fully Reset Your Router
It’s true that some users accidentally fully reset their routers back to factory defaults, without realizing this is what they were doing when using a certain reset feature.
Let’s quickly cover the steps to take if you realize this is what you’ve done.
Step #1 – Get Details – If you fully reset your router, all Login IPs/usernames/passwords will revert back to their defaults, as on the sticker on the back of the router. So to re-access the router, you’ll have to use these details again.
You can simply use these default Wi-Fi/login details on the sticker as they are, but it is recommended to change them. In the next steps we’ll show you how to do that.
Step #2 – Log Into Your Router – Type the default Login IP on the back of the router into any browser address bar of any device connected to it. Often 192.168.0.1 or 192.168.1.1. Use a network cable or WPS to connect if everything has been reset and you’ve lost access via Wi-Fi. Then a box should come up for you to type in the admin/password, which again should be now as listed on the back of the router. This should take you to the router settings page.
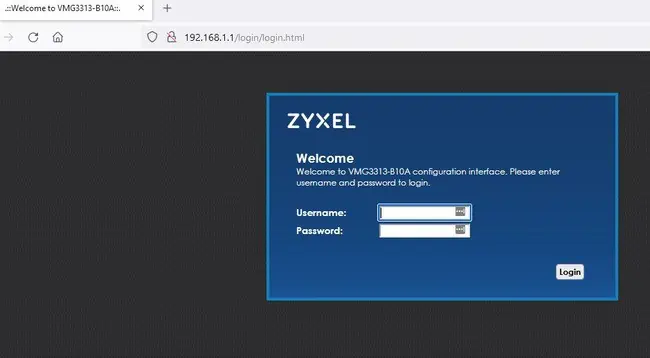
Step #3 – Re-configure Router and Wireless Usernames/Passwords – Once you are inside the router’s settings pages, you should then be able to re-customize the router login/username/password, either to what they were before you reset them, or something different. The menus should be pretty clear on this – perhaps under the Security, or there may be a specific menu for Passwords/SSIDs/Usernames. It varies between routers.
Be aware though that the router admin/password, and the Wi-Fi username/password are two separate things that ideally need to be configured separately for maximum security on a network.
The router IP/admin/password is what you use to actually get into the router’s settings to modify them (like we are showing in this section), whereas the Wi-Fi username/SSID and password is what you use to actually access the wireless network and use the router to connect to the internet (when you actually find a Wi-Fi router on a network list, and put in the password to connect and start surfing online on a device you’re using). Wireless passwords can usually be changed under Wireless, Security or Network settings pages or similar.
It is best to set both of these login/access details to unique, custom values to protect both your router and network. If you set custom passwords for the Wi-Fi network, but leave the router login values as default, any skilled hacker can more easily gain access to your router and change all the settings himself from there, so be sure to change both.
Set both the router and wireless network login details to unique, long and complex usernames/passwords, not easily guessable, to protect your home network.
