Modern devices often have a lot of features packed into them, and consequently use a lot of battery, but what about the network aspect of portable devices like phones, tablets and laptops? Does the Wi-Fi signal drain the battery a lot on these devices, especially when it’s weak? Is there anything we can do alleviate battery drain when we have poor Wi-Fi and cell connections?
The answer to this question is quite similar between different types of portable devices, and there are distinct steps we can take to deal with poor reception and power usage.
Here is a summary answer:
A weak Wi-Fi connection will drain the battery of phones/tablets/laptops, since they will need to use more system resources to find and maintain the connection. Disabling unnecessary apps and processes, as well as strengthening the Wi-Fi connection by moving closer and using extenders, can help to alleviate this problem.
Both phone network and home Wi-Fi signals are subsets of the more general RF wave spectrum, and in both cases your phone’s network/Wi-Fi card will constantly be scanning the airwaves trying to detect, and then maintain a signal. Bluetooth will be doing the same if it’s enabled, constantly scanning for other devices to connect to.
If it cannot find a signal, or only finds a weak one, it will keep scanning trying to find better access points, or get a better connection. See here for some more technical explanations of this. This all drains battery life and so having a strong signal to whatever access point you’re using (cell tower or Wi-Fi router) is important to get the most life out of your battery.
We’ll approach this topic analytically, since if it is true that weak Wi-Fi can drain device battery life, then we’ve got two ways to tackle the problem – take steps to save the battery on the device, or strengthen the Wi-Fi signal so it doesn’t drain the battery so much (or both).
We’ll look at both these options in turn. Let’s first look at how and why a weak signal can affect battery life in each device.
Weak Wi-Fi & Phone Battery Life
Phone batteries are perhaps known for draining the quickest, especially for higher end smartphones which have a lot of fancy features. Using Wi-Fi instead of cell networks can be useful when the signal is strong, because it will save battery life compared to a weaker cell tower signal. So when you’re in the home, always use Wi-Fi when possible.
However, keeping Wi-Fi on all the time, even when you don’t need it on the move, will drain the battery more, and your phone will still be looking for access points when it doesn’t need to, so it’s a double edged sword.
Bottom line – use Wi-Fi in the home (turning cell data off optional) and cell data on the move with Wi-Fi turned off, unless you specifically want to connect to a Hotspot, for the most efficient use of battery.
Here are some average stats for battery life for some main brands of phone:
- Samsung Galaxy Models:
-
- Low end – 6.5 hours
- High end – 10 hours
- Average – 8.5 hours
-
- Apple iPhone models:
-
- Low end – 5.5 hours
- High end – 9 hours
- Average – 7 hours
-
- Sony Xperia – 7 hours
- HTC One – 6.5 hours
- Google Nexus – 6.5 hours
- LG – 6 hours
- Source

Modern phones have loads of app and background processes that consume a lot of system resources. Having a weak connection drains the battery even more
If you’re streaming more videos/film, in higher quality, and/or have a weaker Wi-Fi signal, then these battery lives will come down more.
Here are some ways to preserve battery life on phones (and iPhones especially) to counteract this:
- Low Power Mode – a crucial setting if battery is running low – Go to Settings….Battery and enable Low Power Mode.
- Avoid resource and bandwidth intensive things like HD streaming, gaming and downloading/uploading. Alternatively, turn down the resolution/quality of videos using the Settings cog.
- Go to Settings….Apps and you can see which programs are using the most system resources
- Close down any resource-hungry apps/programs you aren’t using. The Android operating system especially keeps a lot of programs running in the background that you don’t actually need, consuming system resources. Press and hold an app you don’t need, go to app info/options and Disable or Force Stop the app. As a caveat though, continuously disabling and restarting apps uses more battery, so only disable apps you won’t be using again for a while.
- Reduce screen brightness – a dimmer setting reduces power use. Go to Settings….Display & Brightness….Move the slider to the left
- Also go to Settings…..Accessibility……Display Accommodations….Toggle Auto Brightness On. The screen will use less power in dark places.
- Disable Bluetooth – again uses lots of resources. Go to Settings…Bluetooth and toggle Off
- Turn Personal Hotspot off – stops your phone broadcasting to other devices. Go to Settings and Toggle Personal Hotspot Off.
- Turn off Location Services – another feature that will use system and network resources to send data and back and forth. Go to Settings….Privacy and toggle Location Services Off. While you’re there, you can also go to System Services and disable any other non Wi-Fi location services that you don’t need. Can save a lot of battery.
- Turn off Auto-Update – saves system and network resources – Go to Settings….iTunes & Apps Store….Toggle Off Auto Updates.
- Go to Settings….Cellular and toggle off Cellular Data. Saves battery life.
- Turn off Air-Drop (file sharing) feature unless you’re using it. Go to Settings….General….AirDrop….Receiving Off to disable.
- Don’t send Diagnostic/usage Data to providers – saves on network data and resources. Go to Settings….Privacy….Analytics…..Toogle Share Data/Analytics Off.
- Turn vibration off for some or all alerts, as it uses battery. Go to Settings…Sounds… Toggle off the alerts you don’t need
- Turn Off Motions & Animations. A fancy feature but not needed to use the phone. Go to Settings….Accessibility….Toggle Reduce Motion On
- On some phones you can go to Settings…..System…..Developer Options and select an option to “disable mobile data when on Wi-Fi” to save system resources. MMS will be disabled if you do this. You may need to enable mobile data again when needed. See here for a guide.
- Conversely, when you are using phone data and don’t need Wi-Fi, disable it in Network settings to make it isn’t draining battery searching for Hotspots, routers and other access points.
- Only use the connection type (mobile or Wi-Fi) that you need in any given moment and disable the other type.
- Run down the phone battery as much as possible before recharging. Charging it when it’s still quite full can reduce the life of the battery over time.
- See this guide for more tips on saving battery life on iPhones and smartphones in general.
See the section at the bottom for more tips on boosting the Wi-Fi signal to further save on battery life.
Weak Wi-Fi & Laptop Battery Life
Laptops can be even more complex devices than phones and tablet, with more internal hardware performing more processes. The batteries are also much larger in laptops, but the overall expected battery life comes out around the same, or perhaps a bit higher than smaller devices. If the Wi-Fi signal is poor, then it will use more battery life.
Here are some average figures for laptop battery life:
- High end laptops – 16 -17 hours
- Low end laptops/demanding specs – 2-4 hours
- Average – 9 hours
- Source
Doing lots of HD streaming on Wi-Fi, and especially playing graphics intensive games on battery, will bring these numbers down considerably.
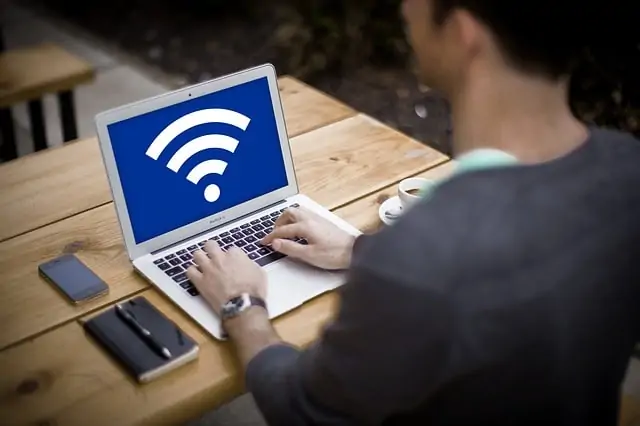
Laptops are complex pieces of kit and also use a lot of battery if the Wi-Fi is weak or lots of processes are running
If a weak signal is draining the battery on your laptop, then there are things you can do which save battery life to compensate for this; we’ll also cover below some ways to strengthen the signal so it doesn’t drain the battery so much.
Here are some tips for preserving battery life in laptops:
- Brightness settings are a big battery drain. Go to Settings….Display and adjust the slider to the left.
- Go to System…Battery/Battery Saver and toggle it to On to save power.
- Go to Settings….System…..Power and Sleep and adjust the options so your laptop turns off or sleeps quicker to save power.
- On that screen you can also click on Advanced Power Settings and turn some off the other settings down to save power. Turning the processor down can save quite a bit of energy.
- Go to Settings….Network & Internet…..Wi-Fi and disable Bluetooth (and Wi-Fi if you using ethernet).
- Press Ctrl+Alt+Del to open Task Manager and close down any programs/apps that you don’t need right now that are using energy.
- Make sure there is good airflow around the laptop to stop the fan working so hard. Use a laptop stand if desired.
- If your battery is quite old and seems to need charging more and more, consider replacing it. Performance will tend to degrade over time.
- Run down the battery as far as possible before recharging. Recharging a still mostly full battery too often will reduce lifespan.
- See here for a good guide to saving battery power on laptops.
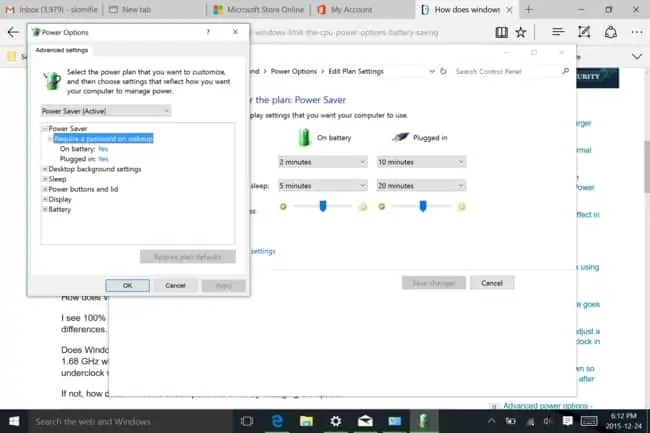
Run through all these settings and turn all settings down so they use less power
Weak Wi-Fi & Tablet Battery Life
The situation with tablets, Wi-Fi and battery life is much the same as it is with phones – if the Wi-Fi card is having to work harder to find and maintain the signal, then battery life will also drain on tablets, though perhaps not quite as severely as with phones.
Here’s some average stats on battery life for tablets (performance depends on make and model; cheaper brands won’t last as long):
- Continuous browsing on Wi-Fi:
-
- Low end – 8 hours
- High end – 13 hours
- Average – 10 hours
- Source
-
- Continuous HD streaming on Wi-Fi:
-
- Low end – 4.5 hours
- High end – 13 hours
- Average – 8-9 hours
- Source
-
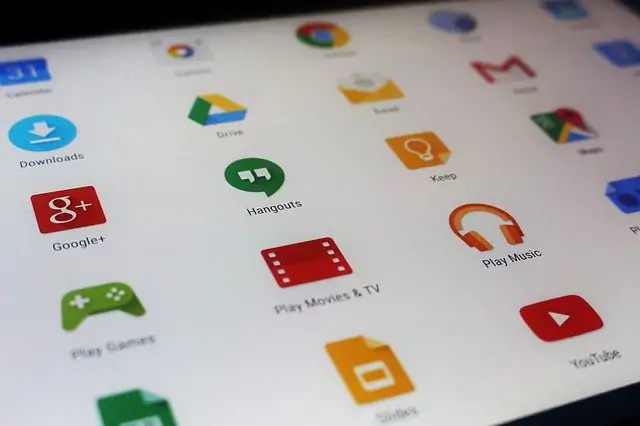
Tablets work in much the same way as phones, and will consume lots of battery if too many apps and processes are running or the signal is weak
Having a weak Wi-Fi signal will pull these averages down, since the Wi-Fi card is having to work harder.
Many tablets run on the android system very similar to phones, so the advice for preserving battery life is much the same as with phones (see the tips list for phones above).
However, here are some tips for tablets for preserving battery life:
- You can apply many of the tips mentioned in the phones section above in terms of disabling apps and processes you don’t need, since they often use very similar operating systems. Here are some key settings:
-
- Look for Battery and Power settings to see which apps are using the most energy and disable or modify as appropriate to save power.
- Privacy settings – disable location/GPS/Diagnostic/Analytic processes you don’t need.
- Display & Brightness options – turn down brightness and reduce screen time out setting.
- Network settings – turn off Hotspot/Bluetooth, other features you’re not using.
- Turn off Auto-Sync and Updates.
-
- Avoid using live wallpapers and widgets.
- See here and here for some good articles on preserving tablet battery life.
Tips to Boost Wi-Fi to Preserve Device Battery Life
We’ve looked at ways of preserving power and battery life on portable devices, so now let’s look at the second thing we can do – improve the Wi-Fi signal so that your device doesn’t require as much power to create and sustain connections.
Some general quick tips:
- Reset your device and router to refresh the signal
- Move closer to the router.
- Move the router to a more central or more elevated position in the house to improve the signal.
- Keep the router away from other RF emitting equipment like microwaves, electrical goods, games consoles and so on.
- Move any obvious clutter and obstructions out the way which may be blocking the signal.
- Make sure your router firmware is upgraded. Google the make and model of your router plus updates for details.
Specific tips for phones & tablets:
- Try changing the DNS Settings on your iPhone. Go to Settings….Wi-Fi.….Click the i button…..Configure DNS….Manual….Enter Google DNS servers (8.8.8.8 and 8.8.4.4) to see if you get a better connection.
- Consider using a Wi-Fi Repeater/Extender to boost the signal if you’re getting these problems a lot in the same spot at home. These are single plug devices that capture and amplify the existing Wi-Fi signal from the router. See our page on them for more details.
Specific tips for laptops:
See also our detailed guide for solving weak Wi-Fi for laptops.
Tip #1 – Disable and re-enable your network adapters – can refresh the signal. Here are steps for Windows devices:
- Windows 7 – Go to Control Panel —- Network and Internet —– Network and Sharing Center
- Click Change Adapter Settings on the left
- For Windows 10 – Click the Windows sign (bottom left corner, then the Settings cog. Click Network & Internet, and under Advanced Network Settings, click Change Adapter Settings
- A list of wired and wireless internet connections configured on your computer should appear. Right click on the one you are currently using (wired or Wi-Fi) and then click Disable.
- Wait a few seconds for it to fully disable, then right click and Enable again.
- See it this restores a stronger connection.
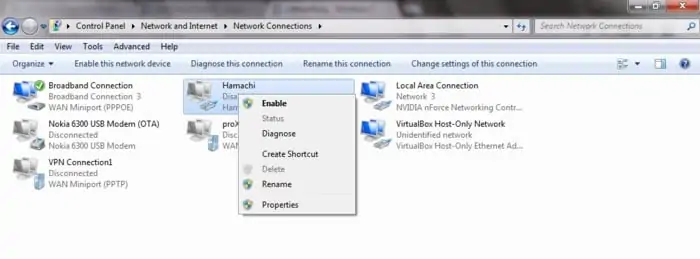
Tip #2 – Update Network Drivers – Again can improve Wi-Fi performance:
- Windows 7 – Go to Control Panel —-Device Management or open the Run box and type in devmgmt.msc and hit OK.
- For Windows 10 – Simply search for and select Device Manager in the bottom left corner search bar.
- A whole list of categories should appear. Select/double click Network Adapters
- Select your network/WLAN adapter for your device (usually at the top).
- Right click and select Update Driver.
- If there is an update, install it and see if this restores a better connection.
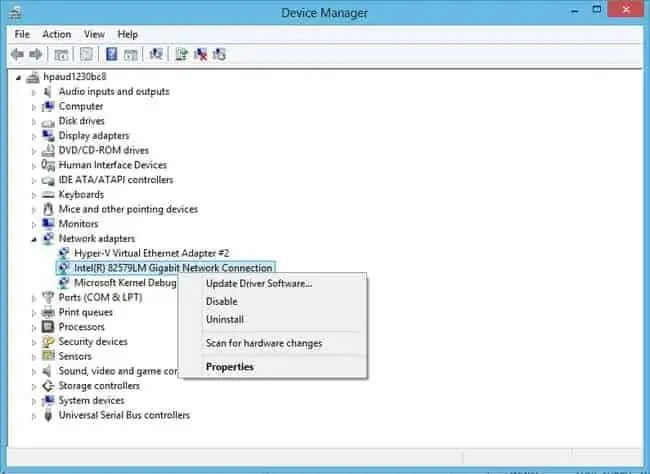
Tip #3 – Try changing your DNS servers – can sometimes deliver a better connection. Steps for Windows:
Here are the steps for Windows:
- Windows 7 – Go to Control Panel —- Network and Internet —– Network and Sharing Center
- Click Change Adapter Settings on the left
- For Windows 10 – Click the Windows sign (bottom left corner, then the Settings cog. Click Network & Internet, and under Advanced Network Settings, click Change Adapter Settings
- A list of wired and wireless internet connections configured on your computer should appear. Right click on the one you are currently using (wired or Wi-Fi) and then click Properties
- Select Internet Protocol Version 4 (TCP/IP) and then click Properties again
- The screen posted below should appear. Select Use the following DNS Servers and type in the Google DNS servers (8.8.8.8 and 8.8.4.4).
- Click OK and exit to save settings. You internet connection is now running through Google’s DNS servers instead of the default ones provided by your ISP.
- See here
 for a full list of how to change DNS settings for operating different systems.
for a full list of how to change DNS settings for operating different systems.
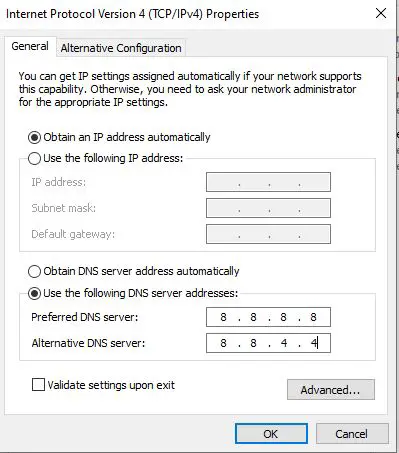
This is the settings screen you should get to on Windows systems to change DNS servers manually – see this video if you prefer a visual demonstration of how to do it.
Tip #4 – Switch to Powerline Adapters – You can use extenders to boost the signal as per tablets and phones, but a lesser user solution that can get you off Wi-Fi altogether if you prefer is to use powerline. Everyone knows that laptops can be plugged into the router directly if it has an ethernet port, but many users are too far away from the router to be running long cables to it.
Powerline adapters can be used to achieve the same result – connect to your router by cable for a better signal – but using a pair of plugs and the existing house electrical wiring instead.
Powerline kits have 2 plugs; you plug one in and connect to your router, you plug the other in and connect to your device. The two adapters then communicate through the house wiring to deliver a wired connection to the device, bypassing Wi-Fi and delivering a more reliable connection that does not strain the battery so much trying to find a connection.
They are a clever home networking solution that can be very useful for any device which has a ethernet port and needs a better connection at distance from the router.

You can find links to the TP Link Nano Powerline adapter, pictured above, plus more advanced models, on our Powerline Adapters page.
They won’t work in all houses, but can a good alternative to using Wi-Fi in newer buildings with good wiring, when there’s lot walls between the console and the router.
Using these, along with disabling Wi-Fi and Bluetooth, should put less strain on the battery, since there is now no longer any need to be scanning for Wi-Fi networks close by.
