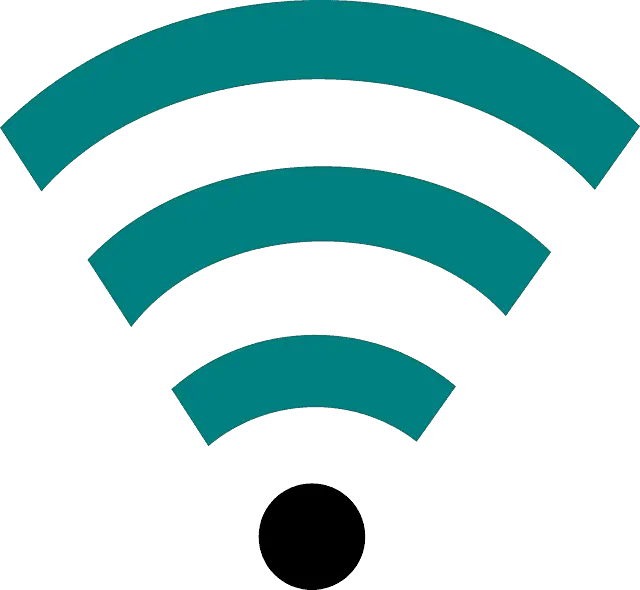The PS4 error code NW-31308-5 sometimes comes up for PS4 gamers with the message “Network not connected”. This is unfortunately a very generic and broad error message and so could be caused by a number of different things, both on your home network or the wider internet.
There is also very little in the way of detailed information online on how to solve this error code, so in this post we will gather together a collection of generic networking solutions you can try to fix this error code. This post is therefore a work in progress and will be updated as we get more solid feedback on solutions that have worked.
The first thing to make sure is that your PS4 system is fully up to date, followed by doing some quick resets and/or power cycles on your PS4 and router. You then need to make sure your connection to the router is as solid as possible, preferably by moving to a wired ethernet or powerline connection if possible.
Failing this, you can play around with some general router and PS4 network settings like DMZ, QoS and a static IP, to try and get a better connection to your router and the wider internet.
There are a couple of reports of this error coming in with newly purchased PS4 consoles, or refurbished and restored ones that have been reformatted. This is most likely down to the system simply not being up to date with the latest system software version.
We will cover this and other generic reset and reboot solutions in the first section below, following by other home networking settings solutions which may help with this error code.
Step 1 – Do Some Resets, Reboots & Updates on Your PS4 & Router
The first thing to try with error codes like the NW-31308-5 error is to run through some quick and hard reboots on your devices to make sure it isn’t a temporary glitch. Here are the general steps to take:
- Quick reset your router and PS4
- Power cycle your router and PS4, fully unplugging them for 5-10 minutes before restarting them, router first and then the PS4 once the router is fully online.
- Move your PS4 and router closer together.
- Make sure your router is updated to the latest firmware.
Then you can move onto the next step of making sure your PS4 is fully up to date. You can do this on the PS4 in normal mode by going to Settings….System Software Update, but it is generally considered better to update in Safe Mode.
Here are the step to do this:
- Power your console off then power it back on in Safe Mode. To do this, press and hold the power button on the PS4 for 7 seconds. It will then boot in Safe Mode.
- Once in Safe Mode, choose the Update System Software option and click Update via Internet. If the Wi-Fi still doesn’t work then connect direct to your router with ethernet.
- A system update should download. Once complete, reboot in normal mode.
- When you are installing any system updates, make sure you fully accept any updated terms and conditions. Sometimes you may have to scroll down and check a box to fully confirm. You will not be able to use the PS4 system until you do this.
- This update fixes the problem for a lot of users. If it doesn’t then there are other things you can try, which we will go into more detail about below.
- You can also try Option 4 – Default Settings – this resets all network and other settings back to default and may resolve any network errors.
- Option 5 – Rebuild Database is also an option you can try, though it may take up to an hour to perform. It repairs any corrupt files on your PS4 which may be causing network errors.
Step 2 – Check Your Home Network Connections
The next step to take trying to resolve this error code is to check the connections between your PS4 and router to make it is as solid and consistent as possible. Here are some things to try:
- Resetting the router as mentioned above.
- Moving the PS4 and router closer together if you are on Wi-Fi.
- Preferably moving off Wi-Fi and onto a wired connection instead.
If you would like to use a wired connection but are too far away from the router to easily run a network cable directly, then consider using a powerline adapter as a next best solution. This is a pair of adapter plugs with built in ethernet ports which can be used to deliver a wired internet connection through wall sockets, without the need for long cables or staying on Wi-Fi.
You plug one adapter in and connect it to your router; you plug the other adapter in and connect it to your PS4, and the two plugs transfer data between each other through the existing house wiring to deliver a wired internet connection at distance from the router. They can be an ideal solution for gamers who are stuck on Wi-Fi but not close enough to run a LAN cable directly.
See the video below for a demo of how powerline adapters work.
You can find links to the TP Link Nano Powerline adapter, plus more advanced models, from different retailers, on our Powerline Adapters page.
Step 3 – More Advanced Home Network Settings
If getting a better connection between your PS4 and router still does not resolve this error message, then there some more advanced settings you can play around with your router and PS4 to see if you can restore an internet connection. Lets look at some of these in turn.
1. Static IP – Go to Settings….Network….Test Internet Connection. Does the connection test fail at the very first step – cannot find an IP? If so, then configuring your PS4 with a static IP sometimes fixes the issue. See Solution #3 of this article for a quick step process on how to do this, plus our full article on the longer winded way of setting a static IP.
Here are the general quickfire steps for setting up a static IP address for your PS4:
- Go to Settings…Network….Set Up Internet Connection
- Select Wi-Fi or LAN depending on your connection
- Select Custom setup for LAN
- For IP Address, switch to Manual and input the following values:
-
- IP Address – 192.168.0.x, where x is any number between 100 and 254 (you choose)
- Subnet Mask – 255.255.255.0
- Default Gateway – 192.168.0.1
- Primary DNS – 8.8.8.8
- Secondary DNS – 8.8.4.4
-
- Run through the rest of the settings as they are, without changing them.
- Save and test your internet connection to see if you can get back online.
- See our full article on setting a static IP address for a more in depth look at this.
2. DMZ Settings – You can place your PS4 in the DMZ section of your router to give it the most open and free connection possible to the wider internet, removing all firewall filtering. See our article on DMZ for a step by step guide on how to do this. It is a shortcut way of port forwarding to your PS4.
Here are the steps in very brief form:
- Get the MAC address of your PS4 (Connection Settings/Status).
- Log into your router by typing it’s IP address in any browser (often 192.168.0.1 or .1.1) and the password.
- Find DMZ Settings under Security or Advanced or similar.
- Enter or select your PS4’s MAC address and to place it in the DMZ.
- Save settings and close.
- See the linked article for more details if you get stuck.
3. QoS Settings – If your home network is particularly crowded, with lots of devices trying to connect to the router on Wi-Fi, then it may be an idea to use Quality of Service or QoS settings on your router to prioritize your PS4 on the home network to make sure the router deals with it’s traffic demands first.
See our article on QoS for a guide on how to use these settings; unfortunately QoS is not available on all routers.
Here are the quick steps that will work in most cases:
- Find the MAC address of your PS4 in Connection Settings.
- Log into your router
- Find QoS Settings if they are available
- Select your PS4 using the MAC address you found earlier.
- Set the priority to Highest or Maximum.
- See the linked article for more details if you get stuck.
Unfortunately because there is so little detailed information online about this error code, we don’t yet have any definitive accounts of these more advanced settings managing to fix this NW-31308-5 error code.
However there is no harm in at least trying them out, and we welcome any readers leaving a comment below if they get any of these methods to work in resolving this error code. We are still collecting data on it!
Step 4 – Check PSN
Another thing to do here is to check the status of the PlayStation Network (PSN) – you can do this here. It may simply be down in your area and you may need to wait for it to be fixed by Sony.
There isn’t usually much you can do in these cases, since it relates more to Sony and their servers being down rather than your home network. However, changing the MTU value on your PS4 has been known in some cases to allow some PS4 users (not all) to get back online even when PSN is meant to be down.
This happened during a PSN outage in late 2014 for example. Some users managed to get around the outage by manually changing their MTU value to 1473, 1475 or something else.
You go to Settings….Network….Set Up Internet Connection and run through a Custom setup with all the settings as they are, switching to Manual for MTU and entering your own number like 1473 or 1475. See Solution #1 of this article for more on this.
This can work in some cases if PSN appears to be the issue. It is not a guaranteed fix though and will likely not do much if you home network is the issue rather than anything external.
Anyone who has tried literally all these steps and still can’t get online with this error code, then leave a comment below. We would like to gather more information about this error and will update the post as more working solutions become available.