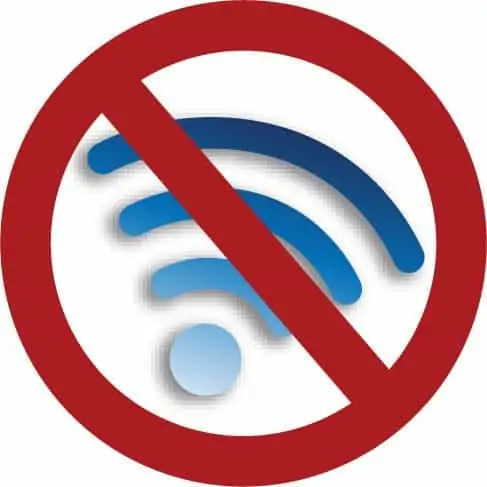This is an irritating network error that seems to crop up more for PS4 Pro users, not people using the original PS4. A message will often come up when players trying to boot up the PS4 from scratch, or reboot from Safe Mode, saying “Can’t connect to the network”.
This seems to be an error exclusive to Wi-Fi rather than LAN users, and also continue to happen intermittently while playing, as the connection drops and the message keeps popping up every now and then.
Moreover, some users reports that they can even technically connect to the Wi-Fi and run a connection test on their PS4 Pro, but this error still occurs.
All of this combined appears to demonstrate that this is often an issue of a weak or inconsistent Wi-Fi signal between your PS4 and router, and this is something we’ve covered extensively on this site.
Here are the things to try fix this NW-35959-1 error:
- Switch the PS4 Pro’s Wi-Fi from 2.4 GHz to 5 GHz, or vice versa
- Give the 2.4 GHz and 5 GHz bands on your router different names (SSIDs)
- Switch to a wired connection instead (ethernet or powerline)
Another thing to try is to actually ignore the error altogether! It can be with some of these PS4 errors that if the user simply ignores them and carries on playing, there isn’t any difference to their gameplay – it’s sometimes like the error pops up, but doesn’t really mean anything and doesn’t affect gameplay. Perhaps the Wi-Fi connection just dropped out for a split second but then reconnected.
However, if it does affect gameplay and your connection to the internet, then you’ll have to try some of the listed solutions. We’ll look at each of them in more detail.
We should also mention however that sending your PS4 Pro in for a replacement is NOT a solution to this problem, because users have gone to the trouble of this, but still got this error even with their replacement console.
This is a networking problem that has to be solved with router/network configuration. Let’s look at how below.
Solution #1 – Switch the Wi-Fi Band on Your PS4 Pro
The PS4 Pro does have dual band Wi-Fi capability, that is, it can connect via both 2.4 GHz and 5 GHz Wi-Fi. The PS4 standard only has single band Wi-Fi.
One possible solution to this error is to switch the current Wi-Fi band of your PS4 Pro from what it is currently on.
Here are the steps to take:
- Go to Settings….Network…..View Connection Status
- Note down the Wi-Fi Frequency Band Currently in Use (2.4 GHz or 5 GHz)
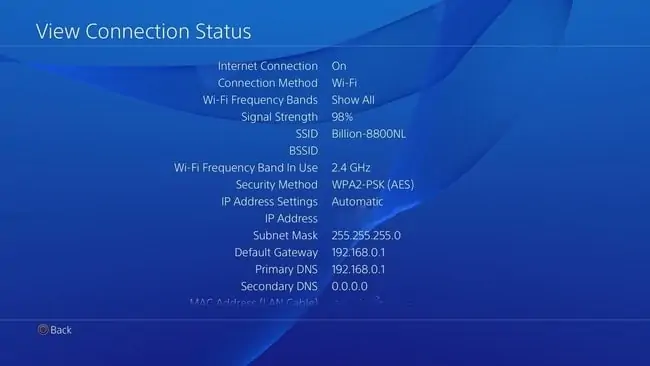
- On your PS4, go to Settings….Network….Set Up Internet Connection
- Select Wi-Fi if that’s what you are using
- Select Easy – a list of Wi-Fi networks would usually pop up, but may not because of this error.
- Press the Options button – the small button on the right of your Dualshock, close to the main four buttons (square, x etc)
- A Wi-Fi Frequency Bands menu should come up, with three options – Automatic, 5GHz Only and 2.4GHz Only.
- Move the Wi-Fi band over to the opposite of what it was on before. If it was on 2.4 GHz, switch it to 5 GHz, or vice versa.
- In many cases, your Wi-Fi network should reappear on the screen. Your PS4 is now able to find it again!
- Finish the network setup. This may fix the problem and the PS4 reconnects to the router as normal.
- See just below for a video demo of these steps
- If this doesn’t work, we have more solutions below.
Sorry for the poor video quality; it is the best video demonstration online at the time of writing.
Solution #2 – Split The Names of Your Router Frequency Bands
Another potential fix to this NW-35959-1 error is related to the dual band Wi-Fi issues. Some users have found this issue was caused by having two separate bands on their house router, with the same name (SSID).
In other words, their 2.4 GHz and 5 GHz Wi-Fi bands were called the same thing, and this was perhaps confusing the PS4 Pro, which kept connecting to each Wi-Fi band at any one moment, flicking back between the two without knowing which was which, and this was interrupting the connection.
To get around this problem, you need to give each of your Wi-Fi bands different “names” or SSIDs on your router.
Not all routers will have this options, but here are the steps to try:
- Log into your router by typing it’s IP address into a browser address bar. The most common are 192.168.0.1 (or 192.168.1.1 or 192.168.1.254). Then type in the password which will be on the back of the router if you haven’t changed it.
- Once logged into your router, you are looking for Wireless Settings or something similar. Or possibly go to Advanced Settings then to Wireless
- There is usually a toggle/switch/option somewhere to set Separate Bands on or off. Or it may say “Use different names and passwords for 2.4 GHz and 5 GHz Wi-Fi” or something similar.
- However it’s worded, make sure it is set to On, or the box to allow splitting is checked.
- If this option is available, then your router will create separate names for your 2.4 GHz and 5 GHz bands.
- Note these two SSIDs down, plus the passwords for each.
- Save settings and exit router.
- You then connect to whichever of these two SSIDs (2.4 or 5GHz) you want from your PS4 as normal. Because they have separate names now, they shouldn’t clash or confuse the PS4.
- See the video below for a demonstration for Comcast routers. The general process is similar for all routers and brands.
Solution #3 – Switch to Wired Connections Instead
This error appears to be exclusive to the PS4 Pro, and exclusive to Wi-Fi connections only. A good way to avoid this problem altogether is to simply get off Wi-Fi and switch to a wired connection instead. Ethernet/LAN connections are recommended for gamers anyway, since they are almost always more stable and reliable than wireless, delivering lower ping and higher bandwidth.
One option for this is to run an ethernet cable directly to your router.
Obviously, not everyone wants to be running long cables through the house if they are quite a way from the router, which is where Powerline Adapters can be a good next best option to basically achieve the same result.
These consist of a pair of adapter plugs that you place into wall sockets. You connect one up to your router; you connect the other up to your device, and the two adapters communicate through the existing house wiring to deliver a wired internet connection to the receiving end.
They are a clever way of connecting to the router by ethernet at distance, and can be an ideal solution for gamers whose only other practical option otherwise would be to stay on Wi-Fi, with it’s unreliability and signal dropouts, and error codes such as the NW-35959-1.
See the video below for a quick 2 minute demonstration of how powerline adapters work.

You can find links to the TP Link Nano Powerline adapter pictured above, plus more advanced models, from different retailers, on our Powerline Adapters page.
There are some caveats with using powerline adapters – the house circuitry needs to be in good enough condition to allow the adapters to communicate, and they can suffer from interference if used too close to high power use devices.
For many gamers though, they are a good solution to get a on wired connection when several rooms away from the router.
Bottom line – in most cases, they’ll be a better option than Wi-Fi and will avoid these kind of Wi-Fi error codes.