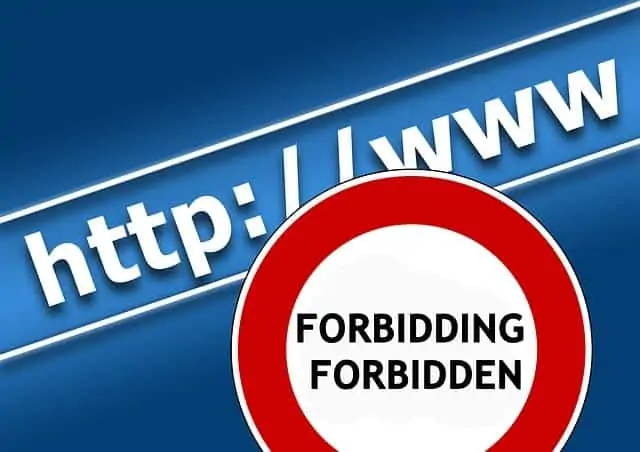This is a commonly asked question in home networking. You may have an unwanted device on your home network, such as a hacker neighbor or just a user who is hogging too much bandwidth or staying online too long, and we want to block access for them at the router level. How do we do this?
Messing around with router settings can seem intimidating for non technical users, but blocking access for a device at the router level is really quite easy, and all routers have an option to do this. Sometimes it’s under an Access Control or Internet Access option, but more often it is under a setting called MAC Filtering.
MAC addresses are simply unique identifier codes for a device, so if you can find the MAC address of a device, you have a kind of unique serial number you can then identify under the Connected Devices menu, and then block using this MAC address under MAC Filtering options.
Here are the general steps to do this:
- Type your router’s IP address into any browser address bar
- Enter the router username/password
- Find MAC Filtering or Access Control settings
- Enter the MAC address of the device
- Select Deny or Block to restrict access
- Change the router login details to prevent unblocking
For users totally unfamiliar with router settings, don’t worry; we’ll go through each step in granular detail so it’s easy to do. Sometimes it’s actually even easier than this, since you can sometimes simply select and block the device that needs to be kicked off the network. Different routers handle this setting in different ways.
However, let’s cover the general steps in more detail.
Step #1 – Find Your Router’s Login Credentials
For users who don’t normally log into their router, you firstly need to be able to find and use the login credentials of your router. This is different to the Wi-Fi SSID/username and password you enter to actually connect to the router and start using the internet. The login credentials to actually access the router’s options are different, but they are listed alongside the Wi-Fi name/password on a sticker someone on the router.
Something like this:

If you don’t have direct access to the router, then you can Google your router make and model if you know it, or perhaps your ISP and router, and it should be possible to find your router login and admin/password, as long as they haven’t been changed from the defaults.
Here are links to some commonly used login credentials for popular ISPs in the major English speaking countries:
- America – Comcast/Xfinity defaults are username/password, see here and here, Verizon here, AT&T here. Sometimes the password is ‘password’ or ‘password1’; other times it is a unique value like the serial number of the router, in which you’ll need physical access to get it.
- UK – Click the links for common default login details for BT, Virgin Media, Sky, TalkTalk, Plusnet
- Canada – Click the links for Bell, Shaw, Telus and Rogers common router login details.
- Australia – Click the links for Telstra, Optus and TPG router login details.
See our article on accessing router setting without a cable for more tips on getting into the router settings if you don’t have physical access to it to check the login defaults.
If they’ve been changed, then you’ll have to get the details off the person who knows or do a full factory reset of the router to reset all login/password details to default.
Step #2 – Login To Your Router
Once you’ve got the login details, you just need to open up any browser on any device that’s currently connected to the router via Wi-Fi or a LAN cable, and login using the router’s IP address:
- Log in to your router, using the login IP/admin/password you found in Step #1. Start by typing the login IP into any browser address bar. The router login is often 192.168.0.1, 192.168.1.1 or 192.168.1.254 or may be something different. Check the sticker on the back of your router.
- Type in the username and password – again will be on the router somewhere or online.
Step #3 – Identify The Device to Be Blocked
Once you are into the router settings, you then need to identify the device you want to block, either by it’s general description or it’s MAC address.
Look for a Devices, Connected Devices, DCHP Clients or Wireless Clients menu, or something similar:
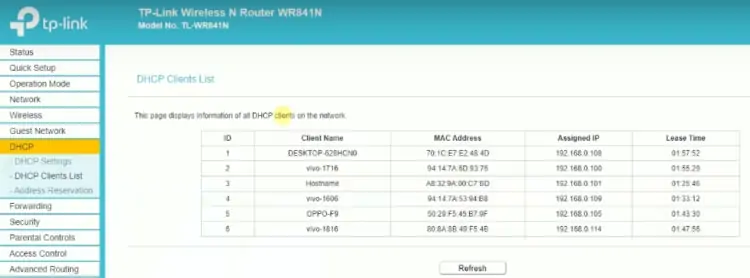
Every Wi-Fi router will display somewhere in it’s menus a list of connected devices, with a name and MAC address for each one. This is where it can be easier or harder to find the device to be blocked in different cases.
Easy case – Sometimes, you can easily identify the device simply by the name and by elimination. For example, you know that the device you want to block access for is a tablet, and you know there is only one tablet on the network, and one of the device names is eg. Androidtablet23456. Straight away you’ve found it, and you can note down the name and MAC address and proceed to the next step. Sometimes you don’t even need to do this as on some newer routers there’s an option to block access right next to each device on the Devices Menu.
Harder case – Sometimes, it’s impossible to tell from the device names which one belongs to which person, and you’ll instead have to find the MAC address of each device, to sort out which is which and identify the device you want to block. To do this, see this definitive guide to finding the MAC address for any device to sort out which device belongs to who. You need to go into the settings menus of each device to find it.
Step #4 Find MAC Filtering or Access Control Options & Block Access
Once you’ve identified the device you want to block, and there isn’t an option right there on the Devices menu to block it, then head over to the MAC Filtering or Access Control menu on the router.
A screen should come up something like this (it will vary a little with each router):
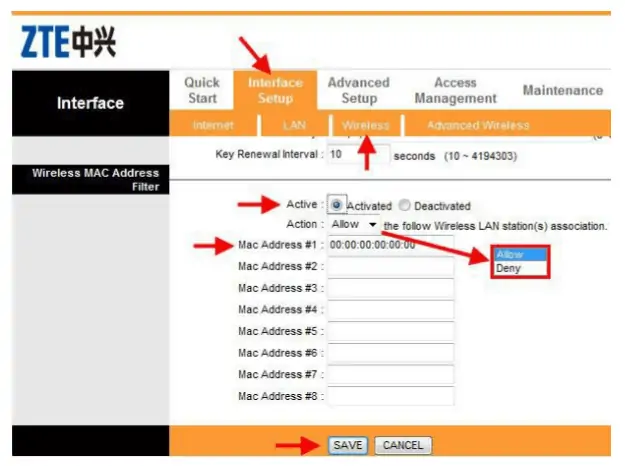
Sometimes all the devices will be listed right there, with MAC addresses, which you can easily select Allow or Block for. Other times, it will be an empty menu that you have to populate yourself by entering the MAC address manually and selecting Block.
Select or enter in the MAC address of the device(s) you want to kick off the network, and select the Deny/Disable/Block option. Save settings, and the device is now blocked from accessing the internet via that router.
This method can be circumvented by advanced users (it’s called “MAC Spoofing”), but is good as a basic step to block everyday users who are not experts in hacking and networking.
Step #5 – Change The Router Login Credentials
This is an important follow up step that is sometimes missed. If you anticipate that blocking this device will get a bad reaction and/or retaliation from the person who’s been blocked, you might want to change the access details to the router to stop them taking control of it themselves and changing the credentials.
- While inside your router, you are looking for the option to change the router login details (not the Wi-Fi network password – this is different).
- This might be under Settings/Access/Admin/Password or something similar. It will vary with each router.
- Change your router admin/password to something long, unique and complex to add an extra layer of security to your network, and to prevent the blocked person going into the router to unblock their device.
- You must be sure to remember what you changed it to though, since if you forget this you’ll have to do a full factory reset of your router to reset everything back to default values and start again (see here).
- While you’re there, it may also be a good idea to also change your Wi-Fi username and password if it’s currently still the default values on the back of the router. Look under Wireless Settings/Security/Advanced or something similar. It will disrupt access, but will make the network more secure if you use long, unique and complex router and Wi-Fi login details.
Other Ways To Block a Device on a Network
It should be said that different routers work in different ways, and have different ways of restricting access for devices. Some routers are also easier to use than others, and you might not even need to go the length of MAC Filtering to block devices. There can be different ways of achieving the same outcome.
Here are some other options for blocking devices on a home network, or at least restricting access:
Method #1 – Change Wi-Fi password – To block access for unwanted devices. Browse around the menus to find the place where you change your password. This may be under Wireless Settings/Security/Advanced, or there may be a specific option/button to change password. Make sure you also change the router login admin/password as well though, to stop the blocked user gaining control of the router.
Method #2 – Disable Dual Band Wi-Fi – A variation on option 1. If your router is broadcasting both a 2.4 GHz and 5 GHz signal, and you can identify by the MAC address which devices you want to remove, you can simply disable the band it’s on, and only give the password for the other remaining band to the devices you want to allow on the network. You might need to change the password for the remaining band before you do this for added security.
Method #3 – Set Up a Guest Network – A more middle-ground solution, where you don’t want to kick a device off altogether, but you don’t want them on the same network as you for security or other reasons (eg. guests or lodgers). You can sometimes set up a Guest Network within the router, that is separate to yours.
Method #5 – Set Time Limits – Another middle-ground solution, where you aren’t kicking a device off altogether, but limiting the times it can use the router. Might have it’s own menu or come under MAC Filtering. You can only allow access to a device at certain times of the day.
Method #6 – Delete Wi-Fi password on the device – If you’ve got physical access to the device you want to kick off the network, then you can go into the Network/Wi-Fi settings of the device and delete the password for the Wi-Fi network, so it will have to be re-entered in order to connect again. You can then change the Wi-Fi password for an extra level of security.
See our full article on kicking devices off your Wi-Fi, for a complete breakdown of how to do all these things, plus other solutions, complete with pictures and videos where appropriate.