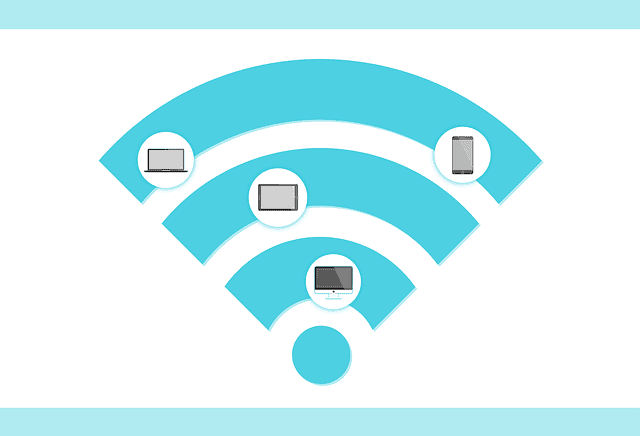This is a common request, especially on congested Wi-Fi networks with lots of devices connecting. How can we quickly tell how many devices are actually connected to your Wi-Fi router at any moment?
You can very quickly find this information from within the settings pages of most routers.
Here are the quick steps to find the number of users connected to a wireless network:
- Log into your router (192.168.0.1 or 192.168.1.1 in browser)
- Enter the router admin/password
- Find Devices/Connected Devices/DHCP Clients
- It can also be under Wireless Clients
- A list of connected devices should appear.
Some users are put off by having to mess around with the router, but logging in and finding this information is really very easy, and we’ll take you through each step in detail. Almost all routers have the option now to view connected devices, although a few really older models may not.
Step #1 – Find Your Router Login Details
If you have direct access to your router, this is easy. There’s usually a sticker on the back that has the router login IP, admin and password. Find them and note them all down; it’ll look something like this:

If you don’t have direct access to the router, then you can Google your router make and model if you know it, or perhaps your ISP and router, and it should be possible to find your router login and admin/password, as long as they haven’t been changed from the defaults. If they’ve been changed, then you’ll have to get the details off the person who knows or do a full factory reset of the router to reset all login/password details to default.
In any event, the router login IP is usually 192.168.0.1, 192.168.1.1 or 192.168.1.254 in North America and Europe, though it can vary.
Step #2 – Log Into Your Router
Once you’ve got the login details, you just need to find any device with an internet browser and proceed as follows:
- Log in to your router, using the login IP/admin/password you found in Step #1. Start by typing the login IP into any browser address bar. The router login is often 192.168.0.1, 192.168.1.1 or 192.168.1.254 or may be something different. Check the sticker on the back of your router.
- Type in the admin and password – again will be on the router somewhere or online.
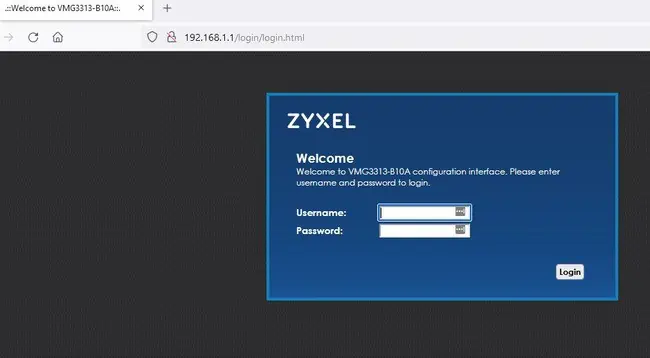
- See here for our help guide if you are struggling to login to the router setting page.
- If someone has changed these then you’ll need to get the details off them or do a full factory reset of your router to reset all logins to default.
Step #3 – Find The Devices Menu
Once you are inside the router, you are looking for a Devices or Connected Devices or Wireless Clients menu, which displays a list of connected devices, with their MAC addresses (unique physical identifiers). Like this:
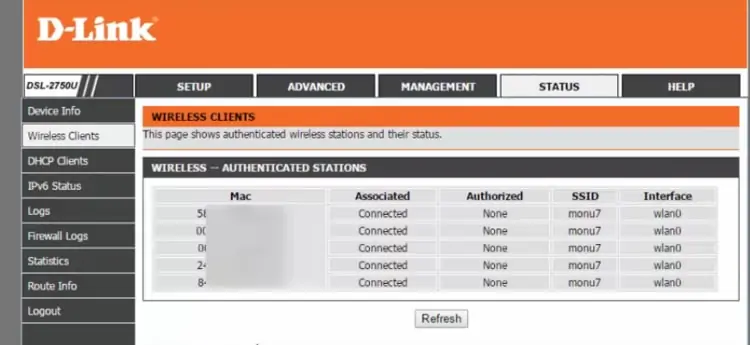
As with most router settings however, different brands and models have different menu structures and will display this setting under different names.
For example, on some routers, connected devices will be displayed under the DHCP Clients List under DHCP Settings, like here on a TP Link router:
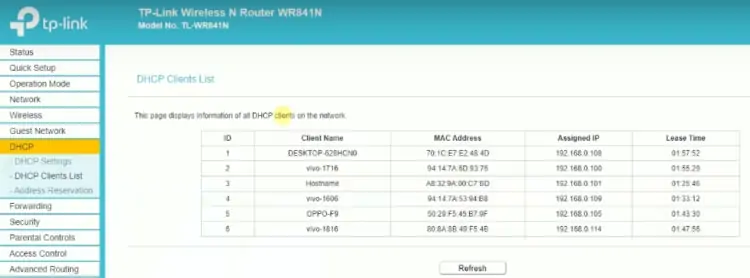
Others might display it under Attached Devices. There are other routers that also display this information at a glance under Wireless Settings, especially if Dual Band is enabled . Sometimes, for example, if you just go to the Dual Band Wireless settings page, it will display, at a glance, how many users are connected to the 2.4 GHz and 5 GHz bands.
Like this:
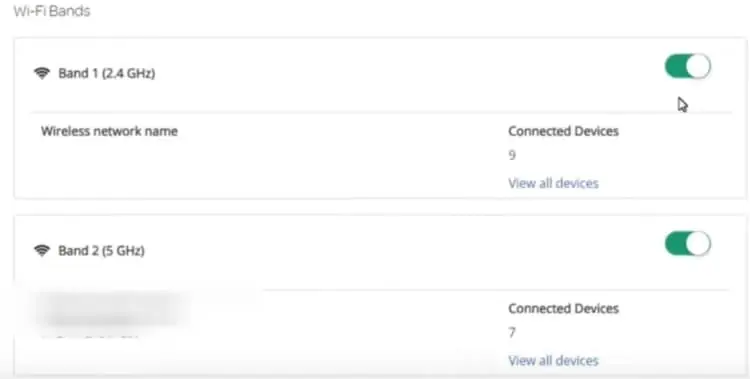
You can then click through to see more information, like the MAC address of the devices.
Sometimes, this information will also be broken down into online and offline devices, telling you which devices are (or are not) actually using the router this very minute.
Identifying Connected Devices
When this information is first presented, it can all be a bit meaningless, especially for non technical users, because some devices may have a totally nondescript device name that doesn’t at all tell you what device it is, or who it belongs to. Or it might just be listed as unknown device, which also isn’t much use.
Therefore viewing a list of connected devices can be an excellent way of organizing devices better, actually giving them identifiable names so it’s easier to see which device belongs to who.
To do this, firstly see this definitive guide to finding the MAC address for any device to sort out which device belongs to who.
Once you’ve figured this out, you can actually assign proper identifiable names to each device (eg. John’s PS4, Jane’s Tablet, Home PC etc), so you can better differentiate devices on a network and better spot devices which shouldn’t be on the network (more on this further below).
Most routers allow you to do this – on the connected devices page you should be able to edit the name of each device to something more recognizable. Look for an option for Edit or Change Name/Change Hostname near each device.
Software For Detecting Connected Devices on A Network
However, all this being said, there are other ways of finding out which devices are connected to your network, without logging into your router. That are quite a few programs which have been designed for this purpose, to scan your Wi-Fi network for connected devices.
Here are some programs you can use to do this:
- Nirsoft’s Wireless Network Watcher – Free downloadable program that will scan your wireless network and list all connected devices, and list IP, MAC address and device name, exactly as a router would.
- SoftPerfect Network Scanner – Another downloadable program that scans your network and lists connected devices. The free unlimited trial version only lists up to 10 connected devices though.
- AngryIP Scanner – Another free program that scans local wireless network for devices.
- LANScan – Local network scanning app for Apple devices only. Free to use.
- GlassWire Pro – Premium program ($49 per PC), but is much more advanced, showing you connected devices, bandwidth usage for each device and app, plus alerts whenever a new device connects to the Wi-Fi network – especially useful for security conscious users.
Be aware though that with the free tools at least, they will only show you devices which are currently using the Wi-Fi (online devices). If you to view all devices which connect to a router, whether they are currently online or not, you are better off viewing the devices list on the router itself.
Connected Devices & MAC Spoofing
It’s also important to be at least peripherally aware of MAC Spoofing, where an experienced hacker can clone or “spoof” a MAC address to gain access to a network. In effect, they are stealing the MAC address of a device and taking it’s place on the network, which can prevent the real, legitimate device connecting as the router will often block duplicate MAC addresses.
This is possible, but in reality is quite rare, as there aren’t many people with the knowledge and the intent to do this, but at least be aware of it. Setting strong Wi-Fi and router login passwords and disabling WPS are two steps you can take that will right away make your Wi-Fi network much more secure.
The bottom line is that in almost all cases, the list of connected devices displaying on a router or program will be accurate. In rare cases, where you’ve got a pesky hacker nearby, they may have stolen one of your real device’s MAC addresses and be using your network. In the next section we’ll cover how to get rid of them.
Removing Unwanted Devices From Your Network
What to do if in the course of checking the devices connected to your Wi-Fi router, you find devices that don’t even belong there, like a neighbor who’s hacked into your Wi-Fi and using it without permission? Or you just have devices that are in the same house, but are just hogging the bandwidth, and you want to kick them off the network?
We’ve covered this in detail in another article, but there are actually quite a few ways you can remove unwanted devices from your Wi-Fi. Here is a summary of the main methods:
Method #1 – Change Wi-Fi password – To block access for unwanted devices. Browse around the menus to find the place where you change your password. This may be under Wireless Settings/Security/Advanced, or there may be a specific option/button to change password. Make sure you also change the router login admin/password as well though, to stop the hacker gaining control of the router.
Method #2 – Disable Dual Band Wi-Fi – A variation on option 1. If your router is broadcasting both a 2.4 GHz and 5 GHz signal, and you can identify by the MAC address which devices you want to remove, you can simply disable the band it’s on, and only give the password for the other remaining band to the devices you want to allow on the network. The router screenshot above is a good example of where you can do this – just view the devices on each band, and disable the band the unwanted device is on. You might need to change the password for the remaining band for added security.
Method #3 – Use MAC Filtering – Most routers have a MAC Filtering menu that allows you to enter MAC addresses and either allow or block access to the network. Again relies on you being able to identify which device is the unwanted one. See this definitive guide to finding the MAC address for any device to sort out which device belongs to who. Can be got around by experienced hackers, but a good basic measure.
Method #4 – Set Up a Guest Network – A more middle-ground solution, where you don’t want to kick a device off altogether, but you don’t want them on the same network as you for security or other reasons (eg. guests or lodgers). You can sometimes set up a Guest Network within the router, that is separate to yours.
Method #5 – Set Time Limits – Another middle-ground solution, where you aren’t kicking a device off altogether, but limiting the times it can use the router. Might have it’s own menu or come under MAC Filtering. You can only allow access to a device at certain times of the day.
Method #6 – Delete Wi-Fi password on the device – If you’ve got physical access to the device you want to kick off the network, then you can go into the Network/Wi-Fi settings of the device and delete the password for the Wi-Fi network, so it will have to be re-entered in order to connect again. You can then change the Wi-Fi password for an extra level of security.
See our full article on kicking devices off your Wi-Fi, for a complete breakdown of how to do all these things, plus other solutions, complete with pictures and videos where appropriate.