It can sometimes happen that the PS4/PS5 consoles don’t provide the best Wi-Fi connectivity. You might for example be getting other devices connecting fine on Wi-Fi, but specifically your PS5/PS5 is not connecting properly. The PS4 (especially older models) is known for having a fickle and unreliable Wi-Fi card that doesn’t always provide the best connection.
For this or other reasons, you might be looking to see if you can actually connect your PS4/PS5 to the internet via another devices such as a PC/laptop, which does have a reliable connection. Is this possible?
The good news is that this is totally possible, and it’s called a Network Bridge – where you use one device as in intermediary device to effectively “feed” a second hand internet connection to the second device, by bridging it’s LAN and Wi-Fi connections. You can get your PS4/PS5 to “piggy back” off your PC/laptop’s Wi-Fi connection, to have it’s own internet connection if it’s own Wi-Fi isn’t working and you can’t use a LAN connection.
The steps to do this are actually quite easy; here a quick summary:
- Disable all VPN connections on your PC/laptop
- Connect your PC/laptop and PS4/PS5 by ethernet cable.
- Open up Network & Sharing Center.
- Highlight your PC/laptop’s Wi-Fi connection.
- Hold Ctrl and also highlight the active ethernet connection
- Right click and select Bridge Connections.
- Run through the Quick/Easy LAN setup on your PS4/PS5
- Your console should now have a bridged internet connection via your laptop/PC
Let’s run through more detailed, illustrated steps.
Step #1 – Initial Setup
There’s a couple of things you need to do first to make sure this Network Bridge works:
Preliminary Step #1 – Connect Your Games Console and Laptop/PC – You need to actually connect up the two devices by ethernet cable first, to make sure the network bridge is detected properly in the following steps. Plug a LAN cable into the ethernet port on your PS4/PS5 and your PC/laptop.
Preliminary Step #2 – Disable all VPNs – If you have any VPN connections enabled on your PC/laptop, you need to disable them to make a network bridge work. If it’s enabled, you’ll get NAT Type or other errors when you try and run through a connection setup for your PS4/PS5. Make sure your PC/laptop is running a standard, non-VPN Wi-Fi connection. There is a way to make it work through a VPN connection. But for basic network bridges, keep VPNs disabled.
Step #2 – Find Your PC/Laptop’s Connections
Once you’ve got your devices connected, you need to find the Network Adapter Menu on your PC/laptop. This is usually under the Wi-Fi or Network settings – it’s pretty easy to find.
Here are the general steps for Windows:
- Windows 7 – Go to Control Panel….Network & Internet….Network & Sharing Center…..Change Adapter Settings.
- Windows 10/11 – Go to Settings….Wi-Fi…..Change Adapter Options. Or just search for Wi-Fi in the bottom search bar and do the same
Whatever your operating system, you’re looking to pull up the screen where there’s a list of all your different Wi-Fi and LAN (ethernet) connections. It should look something like this:
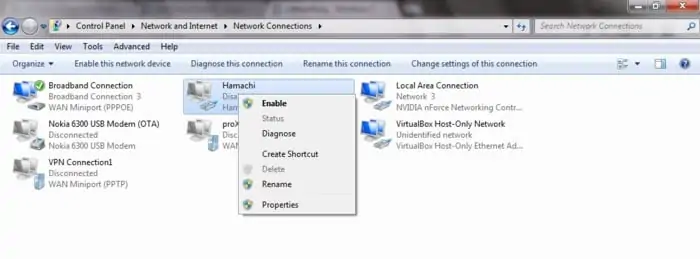
Once you’ve found this, you’re ready to start creating the Network Bridge!
Step #3 – Create a Bridged Connection Between Your Console and Laptop/PC
Once you’ve found your network adapter screen, simply click on your current Wi-Fi connection your device is using, to highlight it blue:
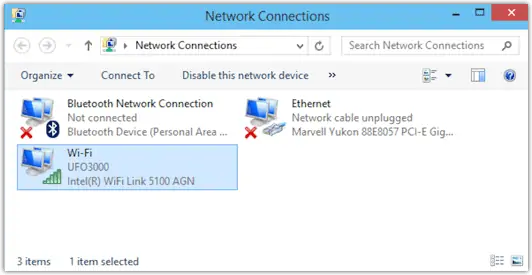
Then, while your Wi-Fi connection is highlighted, hold Control (Ctrl) and also click on and highlight your laptop/PC’s LAN/Ethernet connection.
You need to get both your Wi-Fi and Ethernet connections highlighted blue.
Then right click on your Wi-Fi connection and select Bridge Connections:
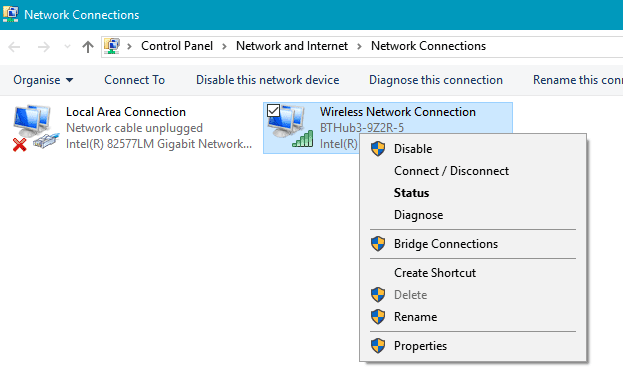
You then need to wait for a few seconds. You should see a new connection being created, called Bridged Connection or similar. You might also see “Identifying” underneath your other connections. Give it a few seconds to connect up and bridge.
Once your connections are no longer identifying, and the Network Bridge connection appears, you know the Wi-Fi and LAN connections on your PC/laptop have been bridged, and you’re ready to start feeding a connection to your PS4/PS5.
Step #4 – Set Up & Test Your PS4/PS5’s LAN Connection
Once this bridge is all set up, and your PC/laptop and PlayStation console are already connected by LAN cable, all you’ve got to do is simply run through the normal Internet Connection Setup process you’d normally do on your PS4/PS5 if it was plugged directly into the router with a LAN cable.
Turn on your PS4/PS5 and set up the internet connection:
- Go to Settings….Network….Set Up Internet Connection
- Select LAN
- Select Easy
- As long as the network bridge is properly set up, and your laptop/PC is still receiving a working Wi-Fi connection, the connection setup should run through fine, and your PS4/PS should be connected to the internet via your PC/laptop.
- Test Internet Connection to verify the connection and check speeds.
PS4/PS5 Internet Connection Setup Menu (Easy Setup With LAN Cable)
You might not be able to get lightning fast connections using this method, and don’t expect the lowest ping either, but as long as your laptop/PC is getting a usable Wi-Fi connection, it should be able to deliver your PS4/PS5 a workable connection through this network bridge.
I got a connection of a couple of Mbps using my laptop as a bridge – good enough to use for watching YouTube videos and downloading patches/updates fine on the PS4.
