Dual band Wi-Fi, where you have both a 2.4 GHz and a 5 GHz wireless network broadcasting from the same router, is pretty much the norm now in many countries, but not everyone wants or needs two Wi-Fi bands.
Some users simply don’t need dual Wi-Fi bands on their network, and are happy with using just the 2.4 GHz band. Others have safety concerns about 5 GHz Wi-Fi, and want to turn this band off. Either way, it’s totally possible to do this, and in this article, we’ll take you step by step through the process of turning off 5 GHz Wi-Fi on your router and using just the 2.4 GHz band.
Here are the very quick steps to do this:
- Log into your router (type 192.168.0.1 or 192.168.1.1 into any browser)
- Enter the router admin/password
- Find Wireless/Wi-Fi Settings
- Find the settings for Wi-Fi bands
- Select and disable the 5 GHz band
We’ll cover them in more detail below.
A lot of non technical internet users might be intimidated by the prospect of logging into routers and changing settings, but it’s really not that hard, and everything you need to do it is usually on a sticker on the back of your router.
Also, whilst it is true that router brands do vary in terms of their settings and interfaces, the general process is still quite similar, and we’ll try to cover all the different ways this setting is handled and displayed within routers to account for different ISPs and different router models.
Step #1 – Find Your Router Login Details
If you have direct access to your router, this is easy. There’s usually a sticker on the back that has the router login IP, admin and password. Find them and note them all down; it’ll look something like this:

If you don’t have direct access to the router, then you can Google your router make and model if you know it, or perhaps your ISP and router, and it should be possible to find your router login and admin/password, as long as they haven’t been changed from the defaults. If they’ve been changed, then you’ll have to get the details off the person who knows or do a full factory reset of the router to reset all login/password details to default.
In any event, the router login IP is usually 192.168.0.1, 192.168.1.1 or 192.168.1.254 in North America and Europe, though it can vary.
Step #2 – Log Into Your Router
Once you’ve got the login details, you just need to find any device with an internet browser and proceed as follows:
- Log in to your router, using the login IP/admin/password you found in Step #1. Start by typing the login IP into any browser address bar. The router login is often 192.168.0.1, 192.168.1.1 or 192.168.1.254 or may be something different. Check the sticker on the back of your router.
- Type in the admin and password – again will be on the router somewhere or online.
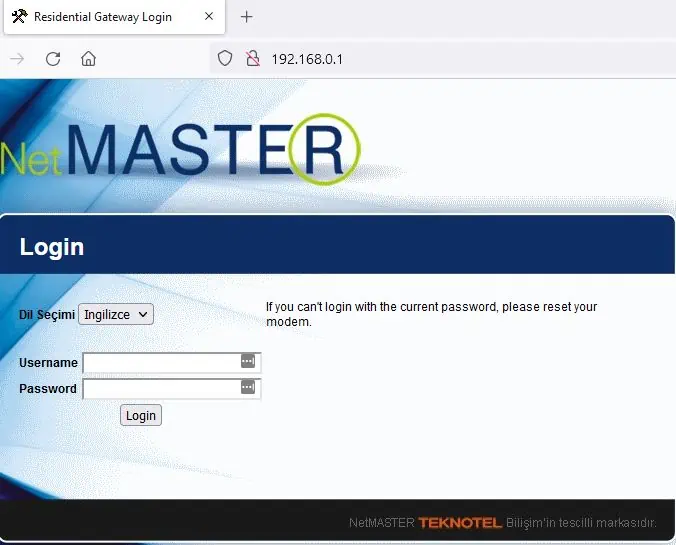
If someone has changed these then you’ll need to get the details off them or do a full factory reset of your router to reset all logins to default.
Step #3 – Find and Turn Off 5 GHz Wi-Fi Settings
This is where router menu structures start to diverge a little depending on the brand and model, so there isn’t a one size fits all set of menu steps to proceed through, since there are so many different routers. But basically, you are looking for an option within Wireless Settings to disable the 5 GHz Wi-Fi band, or disable Dual Band.
Once logged into your router, you are looking for Wireless Settings, Wi-Fi, or something similar. Or possibly go to Advanced Settings then to Wireless
Here are some examples of how the setting might be handled/displayed by different routers:
Example #1 – There might a toggle/switch/option somewhere to set Separate/Split Bands on or off. Or it may say “Use 2.4 GHz and 5 GHz Wi-Fi bands” or something similar.
However it’s worded, make sure it is set to Off, or the box to allow splitting of Wi-Fi bands is unchecked (NOT ticked). This should turn off the 5 GHz band and just leave the 2.4 GHz band in use.
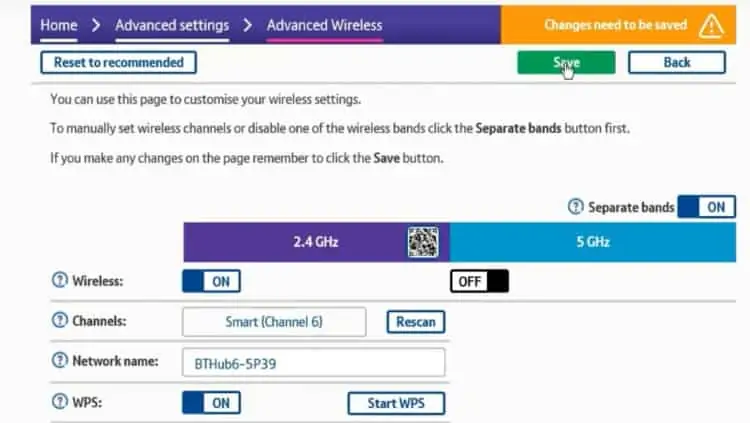
Sometimes, to disable 5 GHz you might have to quickly Enable separate/dual/split bands to divide them, and then turn off/disable the 5 GHz band individually, like above. You should then only be using the 2.4 GHz band.
Example #2 – Other routers might have 2 separate boxes to enable the 2.4 GHz and 5 GHz Wi-Fi bands. In this case, just make sure the 2.4 GHz box is checked and 5 GHz box is unchecked/toggled off to disable 5 GHz and just use 2.4 GHz.
A nice simple example of this type of menu (just toggle Off the 5 GHz band):
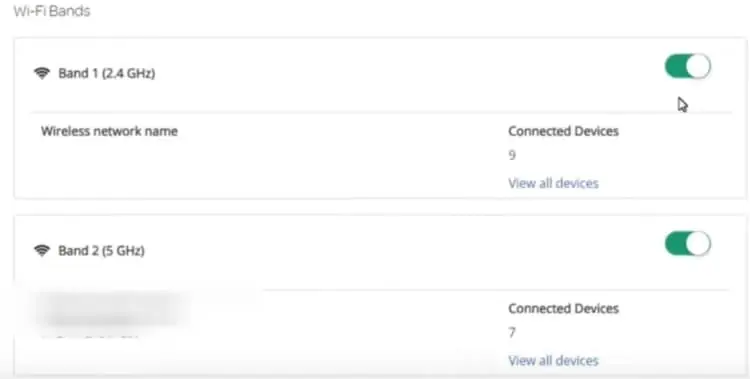
Here’s another example of this kind of menu for dual band for a UK ISP:
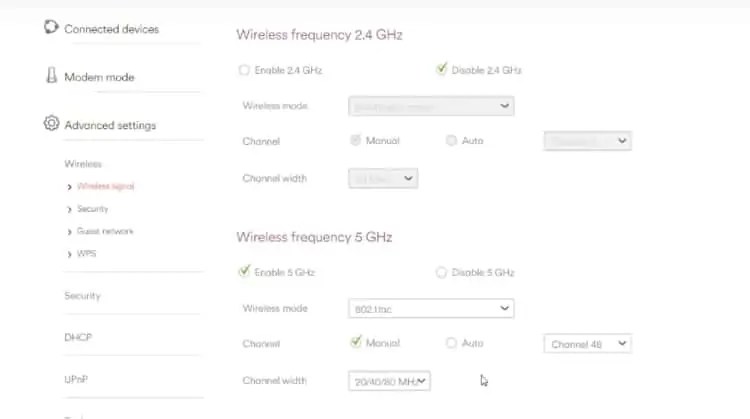
But obviously you’d flip it around from what is displayed and check the Enable 2.4 GHz box check the Disable 5 GHz box to turn off the 5 G band and revert to just 2.4 GHz.
Example #3 – Other routers might have separate menus on the left hand side for 2.4 GHz and 5 GHz Wireless settings. In this case, just click on the 5 GHz Wi-Fi menu tab and select Disable, whilst making sure the 2.4 GHz Wi-Fi is still enabled. Here’s an example of this menu type on a TP Link router.
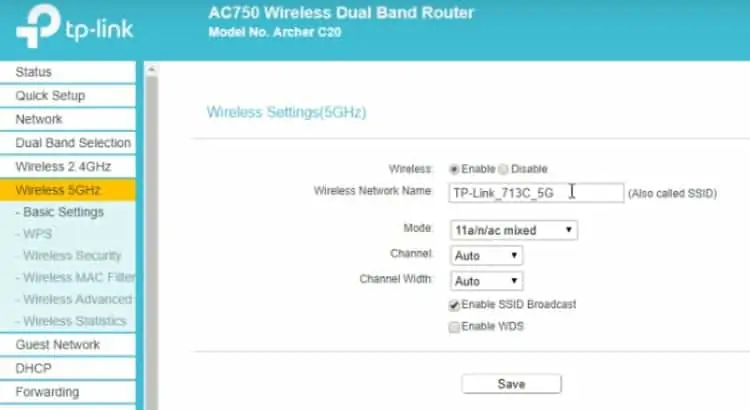
Xfinity routers have a very similar interface, where you can select Edit for the 5 GHz band, and then disable it from the next screen:
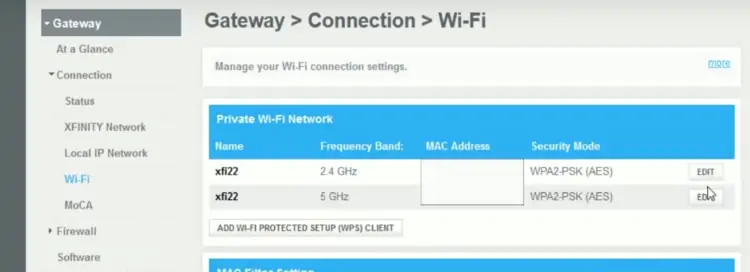
Example #4 – Other routers, especially older ones, might have a drop down box somewhere in the options, where you can define the Band/Band Type – 2.4 GHz only, or 2.4 GHz and 5 GHz (dual band). Select the 2.4 GHz Only option:
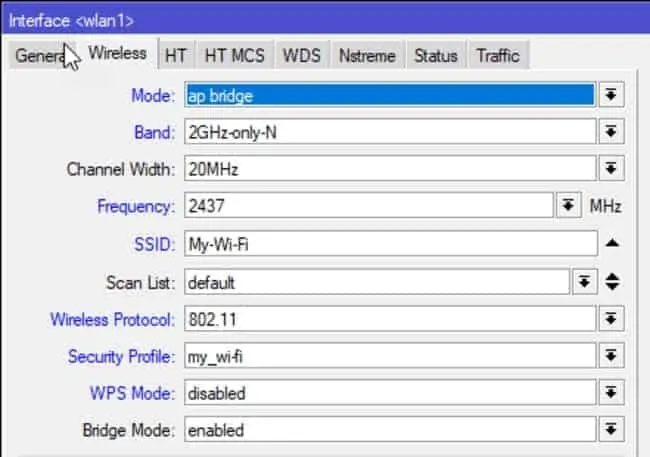
All these settings are just different ways of arriving at the same outcome – disabling the 5 GHz Wi-Fi band – so just play around with your router settings until you find how your router handles this option.
