This can be an annoying thing, when you have someone on your network that’s either hogging bandwidth, staying up too late, or is simply an uninvited neighbor that’s hacked into your Wi-Fi network and is using your bandwidth without your permission.
What ways are there to kick these people off our Wi-Fi network altogether?
There are actually several different ways of doing this, but which method to use depends on who exactly is on your network and how advanced they are.
Here is a summary of the steps you can take to kick people off your Wi-Fi
- Change the Wi-Fi password on your router
- Disable the Wi-Fi band the device is on
- Use MAC Filtering to block certain devices
- Factory Reset Your Router & Change Password
- Set up a Guest Network
- Use Access Control to limit access at certain times.
- Delete the Wi-Fi password off the device to kick if off.
- Disable the Wi-Fi altogether on your router.
Ideally, in the simplest scenario, just a straightforward password change will do the job when it’s someone within the household who you want to kick off the Wi-Fi.
If it’s someone from outside who’s hacked your Wi-Fi, then you’ll need to resort to some more creative ways to get rid of them.
Let’s look at each option in more detail.
Option #1 – Change the Wi-Fi Password on Your Router
This option works well as long as you still have access to the Wi-Fi password of the router, and the person you want to kick off the Wi-Fi hasn’t changed it something only they know.
If they have changed the password, then you’ll have to resort to the “nuclear” option of the factory reset detailed in the section further below (note here, were are talking about the password to access the Wi-Fi network which is set within the router, and not the password to actually get into the router to begin with).
If you still have control of the password though, then a simple way to kick someone off the router is to change the password yourself, and then reset the entire router so all devices will need to enter the new password you’ve set to reconnect to it. You can keep unwanted people off your Wi-Fi network!
Here are the general steps to change a router Wi-Fi password (brands obviously vary a little):
- Log in to your router. This usually means typing in a specific IP address into a browser address bar; it is often 192.168.0.1, 192.168.1.1 or 192.168.1.254 or may be something different. If you don’t know it, it will be on the back of your router somewhere along with the login admin/ password, or Google it.
- Type in the admin and password – again will be on the router somewhere or online. If the person has changed these then you’ll need to do a factory reset – see Option #3 below.
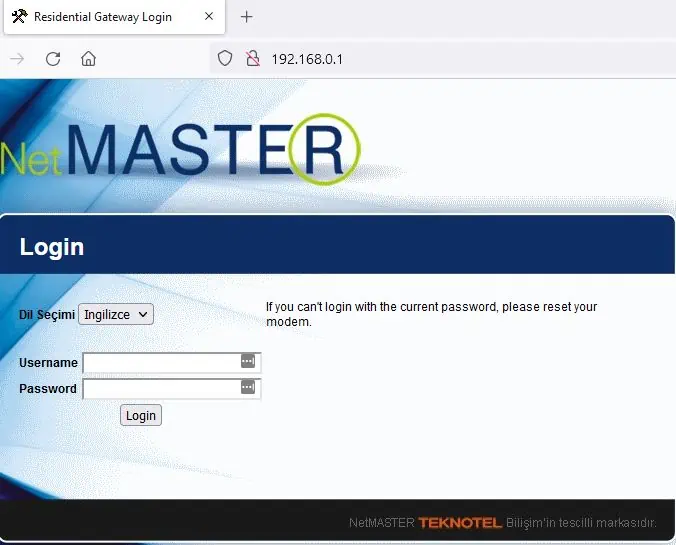
- Browse around the menus to find the place where you change your password. This may be under Wireless Settings/Security/Advanced, or there may be a specific option/button to change password.
- Find the Wi-Fi password boxes and change and confirm your new password.
- Save settings and exit/logout the router.
- You may need to quick reset the router just to refresh everything. There is usually a button to do this on most routers now.
- All devices should now have to enter the new password you set to access the Wi-Fi.
- For US readers – click the links to see specific steps for AT&T, Comcast/Xfinity and Verizon users.
- For UK readers – click the links for specific steps for BT, Virgin Media, Sky and TalkTalk
Option #2 – Disable One Of The Wi-Fi Bands
This is really a nice little variation of method #1, which you can use if you have Dual Band Wi-Fi enabled (in other words, your router is broadcasting both a 2.4 GHz and 5 GHz signal, with unique names and passwords for each network).
If this is the case, you might be able to find which band the unwanted device is connected to, and just disable that band completely, leaving just one Wi-Fi band active. You can then give the password for that band only to users you want to allow on the network.
Settings vary on routers, but if you find the Dual Band Wi-Fi screen, you’ll often see a list of connected devices. Something like this:
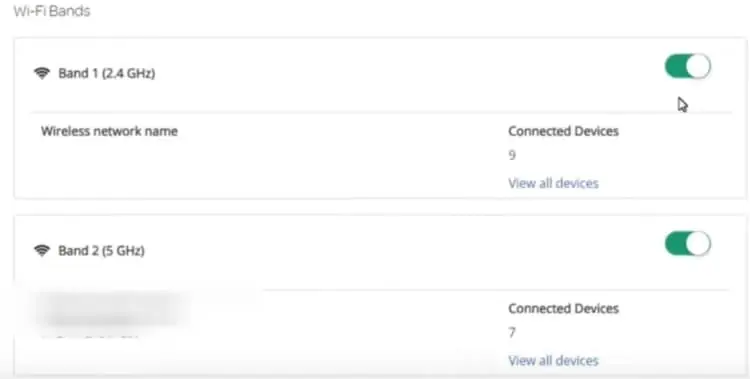
If you can identify the unwanted device by the MAC address, and you know which band it’s on (2.4 GHz or 5 GHz), you can just disable that band altogether to disconnect if from the network. You might have to check on the Devices screen to see each device, or click through to see the devices on each band, like shown above.
Either way, if the router tells you somewhere which devices are connected to which band, you can use this method to get rid of a device, although it does inconvenience other users a bit, as they’ll have to reconnect to the other band.
Then once you’ve disabled that band, you can just give the password for the other band only to the devices you want to allow on the network. You might want to change the password for this remaining network, to keep it more secure if the unwanted device owner may know the password for the other network as well.
Option #3 – Use MAC Filtering to Block Certain Devices
This can be a good option, but only for non advanced users who you want to kick off the Wi-Fi, because it can be circumvented by someone who is a little tech savvy and knows what they are doing.
So if your problem is more related to younger people in the household who you want to kick off the Wi-Fi, then it can work as a basic solution if they aren’t tech savvy enough to know how to get around it.
If however you have a bigger problem of someone actually hacking your network from another house, then this solution probably won’t work, because if they know how to hack your Wi-Fi, they’ll also probably know how to clone or “spoof” a MAC address to get access to your network even if you block their initial MAC address.
However, here are the general steps for MAC Filtering on a router:
- Login to your router as detailed above using it’s IP address (commonly 192.168.0.1 or 192.168.1.1), admin and password.
- Once inside, find a list of connected devices by MAC address, under Devices/Wireless and sort out which devices you want to kick off the network. Some devices are named (eg. Mike’s PS4), which make it easier, and it often also tells you the device type (eg. Android, PC, etc). You can usually tell which devices are which after a while.
- See this definitive guide to finding the MAC address for any device to sort out which device belongs to who.
- Once you’ve sorted this out, you are looking for MAC Filtering settings, often under Wireless, Devices, Advanced, Security or similar.
- Select or enter in the MAC address of the device(s) you want to kick off the network, and select the Deny/Disable/Block option
- Save settings and exit the router.
- The disabled devices are now blocked from accessing that Wi-Fi network.
- This method can be circumvented by advanced users, but is good as a basic step.
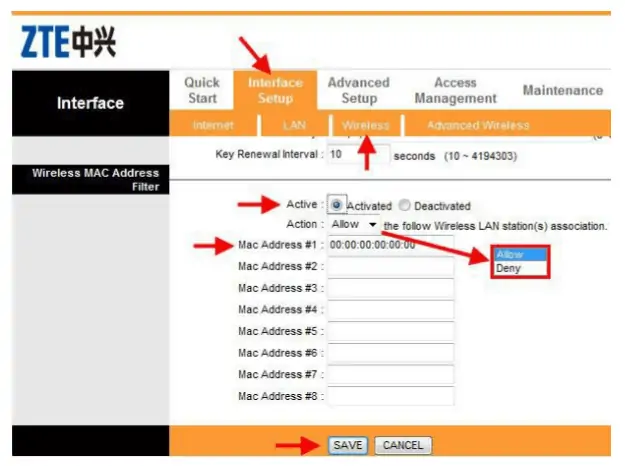
An example of a MAC filtering page on a router. Enter in the MAC addresses and select deny or block to kick them off the Wi-Fi
You may want to combine this option with the Change Password option listed at the top, to add an extra level of security.
Again, if the unwanted person on your Wi-Fi is a hacker, then you are better off resorting to the more fundamental solution of a full factory reset and change of password we list below.
Option #4 – Factory Reset Your Router & Change the Password
This is a good option if you’ve lost access to the password and the router itself because the password has been changed by someone else, and you just need to reset everything back to default, including the original password, to regain access and control of the router.
Most routers have a “factory reset” button that will allow you to do this. In many cases it’s a small hole that you’ll need to push in with a drawing pin or something similar. Note that this may be separate from the “quick” reset button which just does a quick reboot.
This will reset the entire router to it’s “out the box” state, like when it was first installed. Obviously you’ll lose all custom settings you have made up to this point.

Look for a reset button/hole on the router somewhere
Before you do this, make a note of the default password for the router, which again should be on a sticker somewhere on the router.
You then do the factory reset, often by pressing and holding the reset button for between 5-10 seconds, and then waiting for the router to reboot itself fully.
Then, as soon as you can, log back into the router and change that password again from the default to something you now have control of. Follow the steps as per the section above to do this. You’ve now got control back of the router to prevent unauthorized access.
Option #5 – Set Up a Guest Network
This can be a good way of segregating certain Wi-Fi users on their own guest network, with it’s own name and password, separate from the main Wi-Fi network.
This can be a good option if you have guests, lodgers, Airbnb guests or similar staying at your home, and instead of giving out your router password, you want a separate network just for them, keeping your main password private.
It’s only an anticipatory step however – if you know someone is going to be connecting to your router and you want to set it up in advance. If someone is already connected to your Wi-Fi network and you want to kick them off, you’ll have to resort to other steps, like MAC filtering or changing the password.
Nevertheless, here are the general steps for setting up a guest network (if available):
- Login to your router as detailed above using it’s IP address (commonly 192.168.0.1 or 192.168.1.1), admin and password.
- Once inside, you are looking for some kind of Guest Network option. It might be buried under Advanced, Wireless or Network Settings or similar.
- Once you’ve found it, simply set the name/SSID and password for the guest network, and make a note of it to give your guests. You don’t even need to set a password if you aren’t bothered about it.
- Users connecting on your guest network won’t have access to your main Wi-Fi network, or to file sharing options. Their network should be entirely self contained.
- This option isn’t available on all routers.
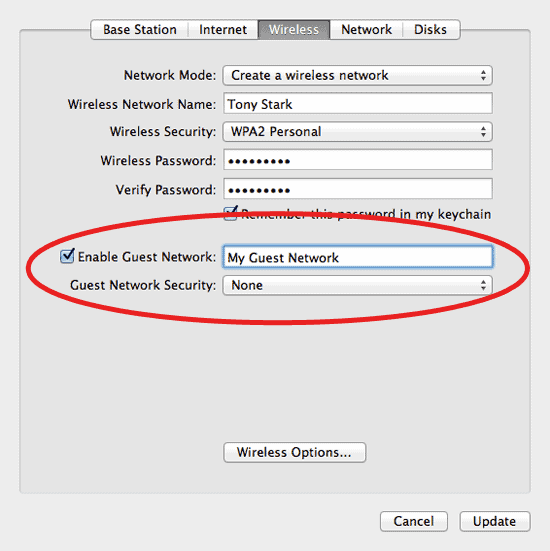
Option #6 – Set Access/Time Limits For Specific Devices
This can be a good option to disable access to the Wi-Fi if for example certain people are using music/streaming devices too late at night and keeping others awake, or you have kids and you don’t want them playing games/watching YouTube for too long in any one day.
Most modern routers do allow an option to disable access to the router not totally, but only between specific time periods in the day. It can be a good form of access control to the Wi-Fi network, to kick people off at certain times.
Again the exact menus and process will differ between different router brands, but here are the general steps to do this:
- Log in to your router by typing in a specific IP address into a browser address bar; it is often 192.168.0.1, 192.168.1.1 or 192.168.1.254
- Enter the admin and password.
- First of all, go to Devices/Connected Devices or similar. You should be able to identify the different devices by MAC address and assigned names. You need to identify the devices you need to restrict access to.
- You are then looking for whichever setting allows access control – it could be Advanced/Security/Parental/Devices. It will differ with each router.
- It may even come under the MAC Filtering option listed above, but there is also an option to allow access only within certain time windows.
- Once you’ve found what you are looking for, configure the settings as you want them.
- Depending on the router brand, you may be able to limit access for specific devices between certain hours each day, set a specific timetable that may vary on different days, or cut off access to the Wi-Fi after they have been on it for a certain amount of time. This can be a good parental control mechanism.
- Make the settings changes you need, Save settings and exit the router.
Option #7 – Delete The Wi-Fi Password on The Device
This is another option that may in rare cases be available. If you actually have access to the device you want to kick off the Wi-Fi, then you can actually delete the Wi-Fi password off that device, so it basically “forgets” it and it will need to be re-entered on that device to reconnect to the network again.
Here are the steps to do this for Windows 10:
- Get hold of the device you want to kick off the Wi-Fi.
- Go to Settings….Network & Internet…..Wi-Fi….Manage Wi-Fi Settings
- Or just click on the Wi-Fi symbol in the bottom right corner, then Wi-Fi, Manage Wi-Fi Settings.
- Scroll down to Manage Known Networks
- Click on the the correct Wi-Fi network and click Forget
- This deletes the Wi-Fi password from this device. To reconnect to the router, the password will need to be re-entered.
- See this video for a visual demonstration of how to do this.
- Then, once you’ve deleted the password off the device, you can either keep the password safe, or change it altogether as per Solution #1 above to prevent future access.
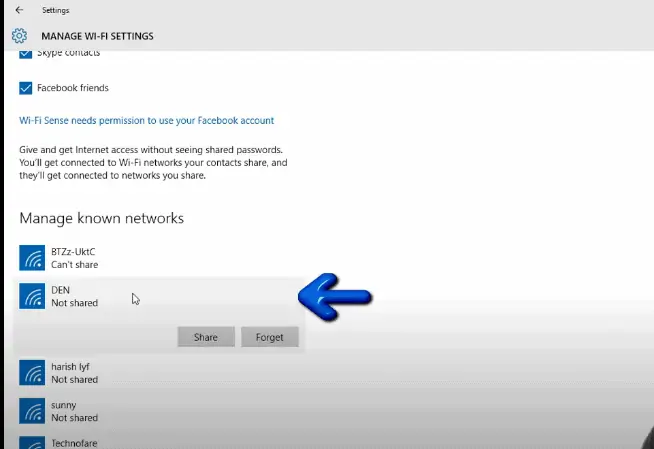
Option #8 – Turn off the Wi-Fi Altogether (Last Option)
It you have a really experienced hacker neighbor who just keeps hacking your Wi-Fi network, even after you keep changing your password, then a last ditch option is to simply disable Wi-Fi on your router altogether and only use wired connections for a bit, in the hope they’ll get bored and go away.
Wi-Fi connections are convenient but also not particularly secure, since they can be be hacked. Wired connections to your router are almost impossible to hack, so you can resort to this temporarily if you have serious hacking issues with a neighbor on your Wi-Fi.
For disabling Wi-Fi on routers:
- US readers – click on links for specific steps for Comcast Xfinity, Verizon, AT&T routers.
- UK readers – click on links for specific steps for BT and Virgin Media routers.
Here are some other tips for dealing with this sort of problem with a repeated hacker on your network:
- Do not log into any sensitive accounts while this is going on on your home network. Use a friends’ house instead, or a local library
- Alternatively, make sure you are using a VPN when online to secure that device’s connection to the network, so it can’t be hacked.
- Call your ISP for advice on what to do
- Also inform the police if you are sure someone from outside your home keeps hacking the Wi-Fi. Check off all the MAC addresses you know are from your home’s devices, and list any that are left as hackers.
- Powerline adapters can be a nice solution to get on a wired connection at distance from the router if you do need to disable Wi-Fi totally for a bit.
