This is an interesting question, because IP addresses of all kinds are known to change from time to time, and for different reasons, which we’ve covered extensively on this blog. But is there a way to stop IP addresses from changing? Can you lock or fix IP addresses in place?
To answer this question properly, we need to distinguish between public and private IP addresses under the still most commonly used IPv4 addressing, but the broad answer is that it IS often possible to stop both public and private IP addresses from changing.
- Public/external IP – Some ISPs issue static public IP addresses for a fee, or use a VPN to fix location in place.
- Private/local IP – Reserve an IP address for a device in the router’s DHCP/IP settings.
In general, it’s much easier to stop private/local IP addresses from changing than public/external ones, but we’ll cover both types in this guide, after we first properly define the two different types of IP addresses for clarity.
Public vs Private IP Addresses
In order to thoroughly answer this question, we first need to define and differentiate between public and private/local IP addresses under the still predominant IPv4 addressing scheme.
Basically, because there aren’t enough unique public IPv4 addresses (that x.x.x.x format eg. 72.116.54.221) to cover every device on the planet, these public IP addresses are instead issued to routers/households rather than devices. Then Network Address Translation or NAT on the router splits these public IPs into a private IP address range for each network (that other common IP address range like 192.168.0.x that you’ve also probably seen).
See the diagram below for a good demonstration of how NAT splits public IP to private IP addresses:
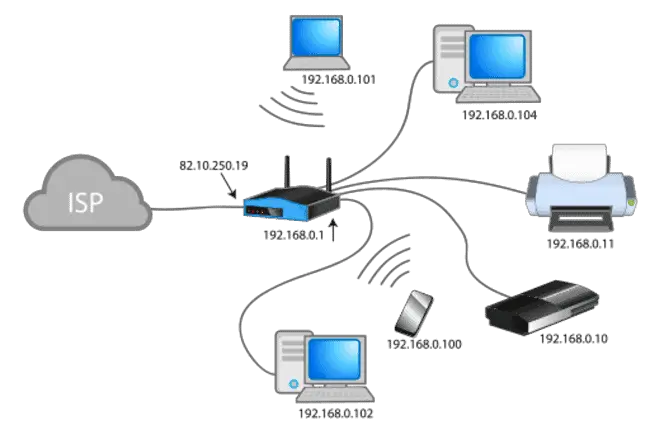
Image credit – Wikipedia
NAT type resolves the issue of there not being enough unique IPv4 addresses in the world by converting a a public IP address (82.10.250.19 – issued by the ISP) into a private IP address and range (192.168.0.1-254) so it can then dish out the private (local network) IP addresses you see in the image to each device on the home network. The last digit changes for the local IP for each device on that network.
This is important because when you are searching for “how to stop your IP from changing”, you need to know which IP addresses you want to fix in place – the public one issued to your router by your ISP, or the private one the router has issued to a specific device. You can usually do this for both, and in the rest of this article, we’ll cover how to lock both public and private IP addresses in place (skip to the section you want).
Fixing Your Public IP Address In Place (Two Options)
Firstly, your public IP address belongs to your router/modem, and is the IP address displayed when you load up one of those “what is my IP” lookup tools. It’s the outer facing IP address that websites detect when you visit them.
These public IP addresses can and do change from time to time, like when factory resetting your router, moving house, changing provider, connecting to a new router/network, and some other things (see here for a full guide on when your external IP will change). But there are potentially a couple of ways you can lock or fix this public IP in place to stop it from changing:
Option #1 – Rent a Fixed Public IP – Some internet providers (not all though), do offer a service where you can rent a static/fixed public IP address from them for an extra monthly fee. Once activated, this should mean your router should keep the same public IP address as long as you stay with that ISP and don’t change any other factors, like new router/moving home etc. Contact your provider to inquire about this, but it’s not always offered, and will cost extra when it is.
Option #2 – Use A VPN – This needs a careful explanation, as a VPN can’t always allow you to keep exactly the same public IP address, but will allow you to keep the same general IP location (in other words, while your public IP may change very slightly, as long as you select the same server location, you’ll always appear to at least be located in the exact same town/city).
What’s An IP Address & How a VPN Hides It
VPN stands for Virtual Private Network, and VPNs are powerful pieces of software which encrypt your internet connection and route traffic through servers which mask your real IP address and location, and replace it with a virtual one determined by the server location you select.
For example, if you’re actually based in Birmingham, Alabama, but open up a VPN and select a server in Houston, Texas, then websites will see your actual IP and location as being based in Houston, even though it’s really not. The VPN does change your IP address the apparent location.
But to be precise, even if you select the same server location from the VPN every time, you won’t always get the same public IP address (it will vary slightly). But you WILL always appear to be based in that location, if that’s good enough for you. Also, like ISPs, some VPN providers do allow you to rent fixed public IP addresses, but it costs extra on top of a normal subscription. Check out real Premium, well known, longstanding providers like NordVPN for these services (look for a Dedicated IP feature)
Fixing Your Private/Local IP Address In Place (Static IP)
This is possibly the type of IP address most commonly referred to when talking about wanting to “lock” or “fix” it in place and stop it from changing. This is especially popular for online gamers, who like to set static IP addresses to help with connectivity.
Normally, without any customization from the user, routers automatically assign local IP addresses to devices on a network as per the diagram above, using Dynamic Host Configuration Protocol or DHCP. This basically dishes out local IPs in an exclusive way so that they don’t clash on a home network. These are those IP addresses you’ll see when you check any individual device’s Network/Wi-Fi/Internet settings or status menus (often something like 192.168.0.x, which the x being a unique number from 1-254 for each device on the router).
However, under DHCP, these local IP addresses actually don’t stay static permanently, but actually change over time as the router swaps out IP addresses for devices and issues them with a new one along it’s private IP range (eg. 192.168.0.1-254).
The interval at which each device’s IP address changes is determined by the router’s DHCP Lease Time (often set at around 7 days).
In other words, after a device has been connected to the router for this amount of time, the router automatically takes back the old IP address and issues it with a new one also not currently in use by another device on the network.
For example you might connect a new games console to your router, and for the first 7 days it has the local IP of 192.168.0.11, but you check back a week later, and it’s changed to 192.168.0.21. The DHCP Lease Time of the console has expired, and so your router has issued it with a new local IP.
If you actually want to override this process and STOP the private/local IP of a specific device changing, and instead lock it in place, you need to reserve a static IP for the device on the router.
All router menus and settings vary, but here is a general process:
- Make a note of the current IP address and MAC address of your device. You can usually find this under the Network/Internet/Wi-Fi settings of the device, or under Device Info/Status for phones and tablets. Also note down the other settings, such as Subnet Mask, Default Gateway, DNS etc, as you may also need to input these into the router.
- Log in to your router. This usually means typing in a specific IP address into a browser address bar; it is often 192.168.0.1, 192.168.1.1 or 192.168.1.254 or may be something different. If you don’t know it, it will be on the back of your router somewhere along with the login password.
- Enter the admin/password – check the back of the router if don’t know them.
- Once logged in, go to “Advanced Settings” or something similar.
- Select “LAN Setup/Settings” or something similar.
- Select “Address Reservation”, “DHCP Reservation/Server” or similar. Click “Add” to add a new static IP address.
- Input an IP address you want the device to have. The field is usually filled out as 192.168.0.x or 192.168.1.x or 10.0.0.x, with x being the custom number you put in to uniquely identify your device. This can be anything from 1 to 254 (sometimes the range is different as well, like 10.0.0.1-254); it is usually best to pick something in the middle like 100. You can put in the IP your device currently has if you noted it down.
- Add the MAC address also as noted down, plus any other details requested such as the Subnet mask, default gateway, DNS, exactly as you noted them down.
- Give the device a name if requested (eg. Mike’s PC).
- Add the IP address, save settings and reboot the router.
- Reconfigure the internet connection on your device using the Easy/Automatic/Default settings to ensure ALL settings are set to default or automatic as the router is now handling IP addresses. Don’t set anything manually using this method, as your router is handling all that now. Just pick Easy/Auto Setup.
- See the video below for a demonstration of this longer winded method; plus another demo video here.
Reserving IP Address On Router (Quick General Guide)
The steps above are only a general guide, since all router interfaces and menu structures are different, but the general idea is the same:
- Log into your router
- Find the DHCP/IP/Devices/LAN settings – wherever there are boxes for you to assign IP addresses to devices.
- Identify your device by it’s MAC address and input a static IP you want it to have along the range permitted by the router (change the last digit to one not being used by anything else, often 1-254).
- Click Add or Reserve
- Save settings and exit and reboot router.
Here are some other router brand IP address reservation menus, for reference:
Example 1:
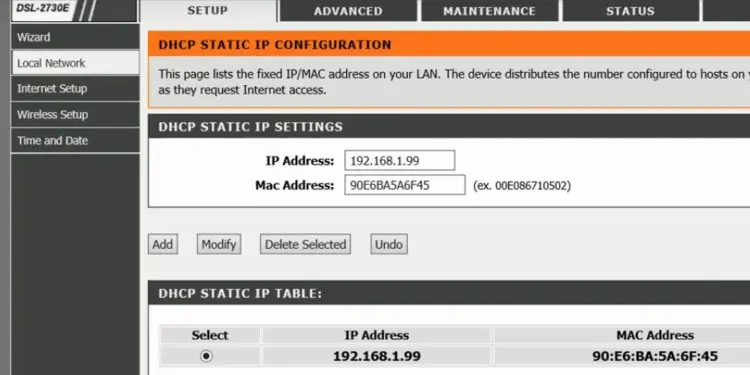
Example 2:
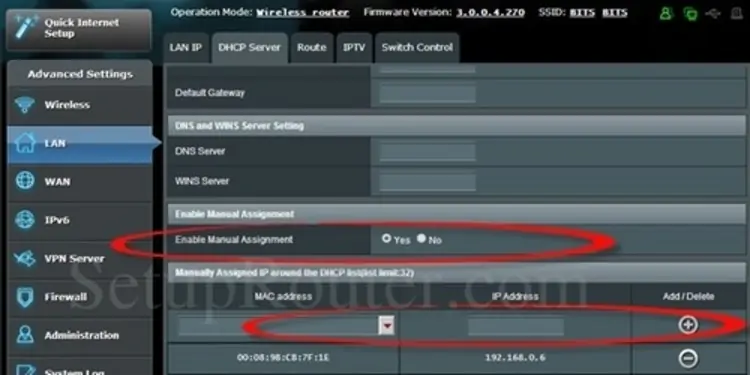
Reserving a static IP for a device on your router like this should over-ride all DHCP settings and stop the IP changing for that device (but only for each device you do this for, not every device).
It should stay locked in place as you set it, as long as you don’t make any drastic changes on your network like factory resetting the router, changing routers or changing providers.
