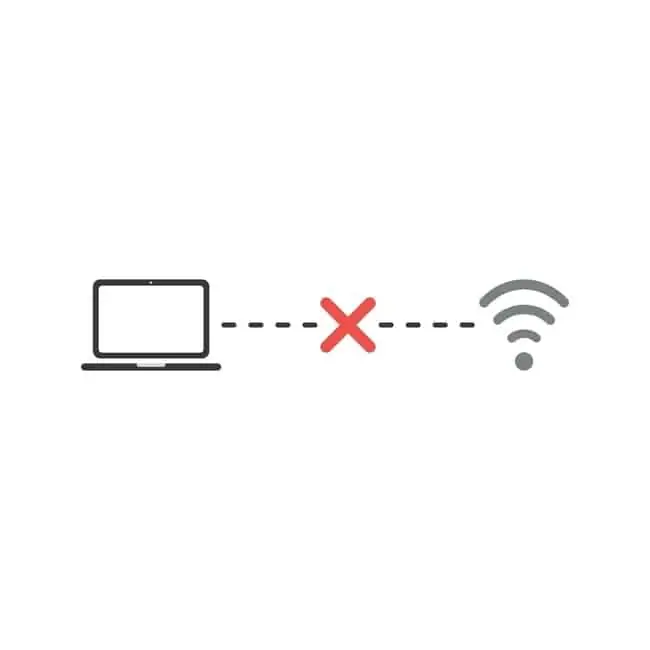It’s not uncommon in home networking for us to get issues after resetting our router/modem. Sometimes we can’t seem to connect to the internet after resetting our router, when it may have been fine before.
How to deal with this depends largely on whether you’ve done a quick/soft reset or a full factory reset of your router, so we’ll cover both cases in detail in this post, so feel free to skip to the section you want.
Here is a summary list of some things to try if you’ve got no internet after resetting the router:
- Wait up to a few minutes for a quick reset
- Wait up to 10 minutes for a factory reset.
- Reset your devices as well.
- Check signal strength and move closer.
- Try a LAN cable to diagnose connection issues.
- Factory resets revert all passwords to default.
- Re-enter the Wi-Fi password if necessary.
- Make sure your router firmware is updated.
- Check your internet service isn’t down.
- Contact support for your ISP if necessary.
We’ll run through all these steps and more in detail, trying to cover all the possible reasons for a loss of internet connection after resetting your router. We’ll also link off to some resources for diagnosing more widespread internet service issues, and contacting your ISP to resolve any ongoing issues.
Tips If You’ve Done a Quick Reset (Power Cycle)
If you’ve just done a quick reset, where you flick or push a power/reset button to quickly restart the router, these should usually be done quite quickly, but here’s some tips:
- Quick resets usually complete within 1 minute or less, but you may have to wait 2-3 minutes for the router to fully reboot.
- Devices should stay connected during a quick reset, but on rare occasions, users may have to re-enter the Wi-Fi password to connect. Find the router’s username/SSID and password on your device (if it hasn’t been changed), and re-connect if necessary. Note that quick resets should NOT change any Wi-Fi passwords from what they currently are.
- It can be a good idea to reset/restart devices as well, just to see if it refreshes the connection.
- Also check your signal is not so weak that it effectively delivers no connection. Move devices closer to the router if needed.
- Also try plugging devices in with a LAN cable and see if this works at least. If it does, then there’s something up with your Wi-Fi. If even a LAN cable doesn’t work, then your entire router or internet service is faulty.
- Make sure your router firmware is updated to the latest version. Login to the settings page and look for a firmware/updates menu.
Tips If You’ve Done a Full Factory Reset
This is the more common scenario when resetting a router may cause you to lose internet access. This is because a full factory reset – when you push a pin into a reset hole for several seconds – is more radical than a quick reset, and can be more disruptive.
Here are some things to bear in mind after doing a factory reset:
- Factory reboots of routers take longer than quick resets – you may need to wait up to 10 minutes for the process to complete and the internet connection to fully restore.
- Factory resets will most likely disconnect all devices fully, so they have to find the Wi-Fi network and re-enter the password to connect.
- Factory resets will revert all router login details and the Wi-Fi username/password back to the defaults indicated on the sticker on the back. So if you were using a custom Wi-Fi SSID/password, this will revert back to the original and you need to re-connect.
- Some ISP routers require you to go through the setup process again with them after doing a factory reset, like you did when you first set the service up when it was originally installed. This might mean logging into some kind of account or “gateway”, and entering user details, but will vary greatly with each ISP. See the help section further below for links.
- Also try logging into your router settings by typing it’s login IP (often 192.168.0.1 or 192.168.1.1) into any browser address bar, plus the username/password on the back. Then go to a Status or Internet page or similar to check current connection status, which might give you more information. Some router settings may even have an initialization/reboot menu you need to go through after a factory reset to get everything started again.
- See our guide on accessing router settings for more details.

All Wi-Fi and router settings login credentials will go back to what they are on the sticker on the router after a factory reset, and you’ll need to re-enter them to connect
Doing Some Basic Diagnostics
If you’ve left your router for plenty long enough to reboot, and you’ve re-entered any Wi-Fi passwords you need to, then another way to approach this problem is to test a few things out to try and isolate what exactly is causing the connection issue.
Here are a few simple tests to narrow down the connection problem:
- Check Lights on Router – This is a good first step – check the LED’s/lights on the front of the router to see what’s working and what’s not. Most have ones for Internet, Wi-Fi, Power etc. If the Internet/Broadband light is off, or red/orange, and you’ve waited long enough for a reboot, then something’s likely up with the service – contact support below.
- Try LAN/ethernet cable – Try plugging into your router with a LAN cable. If you do get a connection this way, then there’s no problem with your service per se, but there is a problem with your Wi-Fi.
- Test multiple devices – Try connecting via Wi-Fi with multiple devices. If one device is struggling, then it’s likely a problem with that device (Wi-Fi card might be broken). If they all cannot get a connection, then there’s something wrong with the router’s Wi-Fi, as long as cable connections are still fine.
- No internet at all – If neither ethernet nor Wi-Fi works at all, for any devices, then there is something wrong with your router or internet service. But we can narrow down more…..
- Nearby – If other people nearby are fine, and there’s no reported outages from your ISP (see next section below), then it’s probably your router, and you are best contacting your ISP for help, or to get a replacement (see section below for contact links).
Checking Your Internet Service
If you’re having problems with no internet at all after resetting your router, also be sure to check that there aren’t any internet outages in your general area with your ISP. Check with neighbors and nearby to see if they’re having issues as well.
This is especially so if your internet was also down or sketchy before you reset your router, and rebooting doesn’t bring it back. It might not be anything on your home network, but a more widespread local service disruption.
One of the best sites to check this is Downdetector:
Type in your ISP to check whether there’s been any reported problems with your internet provider in your area recently.
Updating Your Router Firmware
We’ve added a more detailed section on this, since it can be a common cause of a router light turning orange/red and not coming back online after a reset. You might need to update the router’s firmware.
Here are general steps to do this:
- Identify your router’s make and model: You will usually find this information on a label at the bottom or back of your router.
- Visit the manufacturer’s website: Look for a section for support or downloads. Input your router’s model number to find the appropriate firmware (click links for help pages for TP Link, Netgear, Asus, Motorola, D-Link).
- Download the latest firmware: Choose the version corresponding to your specific model.
- Access your router’s settings/administration page: To do this, type the router’s IP address (often 192.168.0.1 or 192.168.1.1) into a web browser and the login username and password. The IP address is often found on the router’s label.
- Go to the firmware update section: This depends on the router model and manufacturer. It is often found in the advanced settings.
- Load the new firmware: There should be an option to browse for the file you downloaded from the manufacturer’s website. Select it and confirm that you want to update the firmware.
- Wait for the update to complete: Do not turn off the router or interrupt its power supply during this time, as this may damage it.
If your router still doesn’t come back online even after doing this, it’s usually recommended to contact your ISP, which we’ll cover now.
Contacting Support For Your ISP
If you can’t seem to resolve the problem and get your router working again, it’s probably a good idea to contact your internet provider’s support/help department and raise a live chat or call them. They can help you with technical stuff, and also advise on the expected time of any service outages.
Here are some useful links to get you started on this for your ISP/country:
- America:
- United Kingdom:
- Canada:
- Australia: