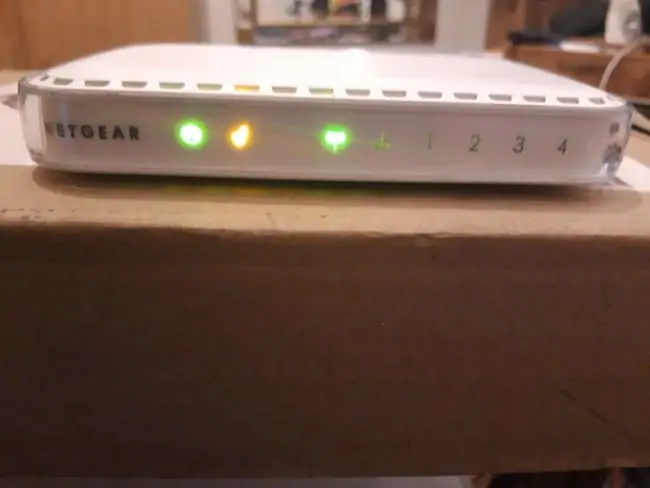This is a common problem in home networking – one of the lights on our router often turns orange, and our service is interrupted. What causes this and how can we fix it?
Here is the most common answer:
As a general rule, your router light turns orange when your router has overheated or frozen up, or if your internet service is down. Quickly rebooting or updating your router, or running through the initial setup process if required, can resolve this problem. Alternatively, verify the status of your internet service on your ISP’s social media or on Downdetector.
However, let’s break down the issue in more detail, looking at the different lights on a router, what them turning orange means, and how to diagnose and fix the problems which are causing this if possible. We’ve made this guide as meaty as possible, with lots of different solutions you can try.
Why Your Router Light Is Orange (Diagnosis)
Diagnosing the problem means we need to check which light is actually orange. Routers often have several LEDs on the front of them; here is a breakdown of the most common ones, plus a quick explanation for why they’ve usually turned orange.
- Power Light – Pretty self explanatory – refers to the power being on to the router. Won’t turn orange/red – will either be green or off completely.
- DSL/ADSL/Fiber Light – Refers to whether your internet service (DSL/ADSL) is actually active and connected. If it isn’t, and is orange or red, there’s a problem with your internet service, or your router hasn’t been initially configured to start using the service. Refer to the user guide for steps on how to do this, or see the section further below.
- Internet/Online Light – Similar to the DSL/ADSL light, this simply refers to whether the router is online and actually connected to the internet, to the point where it can send and receive data. Some routers just have a different name for the LED, but it’s really the same as above.
- WLAN/Wi-Fi/Wireless Light – Refers to whether the wireless network is active and working. A router can be connected to the internet, but if the Wi-Fi isn’t working and the LED is orange/red, then devices won’t be able to get online through the Wi-Fi. The Wi-Fi card or antennae might be broken, but this is comparatively rare. Contact your ISP for a replacement if this is the case.
- LAN/Ethernet Light(s) – Refers to the LAN (ethernet) connections through the ports on the back. Many routers have 4 LAN LEDs – one for each LAN port on the back (see picture below) – and will light up when a device is connected to each one. These don’t usually turn orange in fairness – they’re either green or off – but if it is, it means there might be a problem with that LAN port.

Routers have different LED lights on them so check which one is actually orange
In fairness, if a light on a router turns orange, in most cases it’s going to be the Internet/DSL/ADSL/Fiber/Online light.
Solution #1 – Quickly Reset Your Router
The first thing to try if you’ve got an orange router light is to try quickly resetting the router. Sometimes this can refresh the service or connection, as routers can sometimes freeze or overheat, and a quick reboot can resolve it.
Try quickly pushing the reset/power button and wait for 2-5 minutes. If all the router lights come on green after a while, the problem should be resolved.

However, if you do a reset, make sure it’s only a quick reboot/reset to begin with, not a full factory reboot. Avoid pushing any pins into recessed reset holes (factory reset); instead, just quickly press the reset/power button for a quick reboot to begin with, to see if this works in restoring the service.
You can do a full factory reset if you like, but as a last option. If you resort to all other steps in this guide and get nowhere, or your ISP’s support advises you to do so, then see our guide on factory resetting your router to do a complete reset to initial settings and start over, or see the last section further below.
EDIT – If your router is especially hot, you can also try turning it off and unplugging it for around 30 minutes to let it cool down. Sometimes the router light can be orange because it’s overheated and needs a cool down.
Solution #2 – Check The Service Status Of Your ISP
Another thing to check early on is that your internet service isn’t down in your area. ISP outages are quite common and if your service is down, it will lead to the Internet/DSL/ADSL/Fiber light turning orange.
Downdetector is an excellent service to check your current ISP status; go to the site and type in your ISP to check. Here are links to the service in major English speaking countries:
You can also check the social media pages of your ISP for news of service outages. Twitter is useful for this; here are some links to the official Twitter support pages of major ISPs:
- America – Comcast/Xfinity, Verizon, AT&T and Spectrum
- UK – BT, Virgin Media, Sky, TalkTalk and Plusnet
- Canada – Bell, Shaw and Rogers
- Australia – Telstra, TPG, Optus and iiNet
They’ll usually inform you of any service outages, and you can often tweet to them for support.
Solution #3 – Run Through The Initial Setup For Your Router For New Installations
(If your router/service is not newly installed, you can skip this step unless your provider’s support recommends it)
If the internet/DSL/online LED is orange when you’re first installing your router or service, then it’s likely because your router isn’t able to get online yet because it hasn’t been run through the initial setup that some ISPs require before you first use their service.
Internet providers are increasingly allowing customers to do “DIY” router installations to keep costs down, but this does mean that sometimes you’ll have to run through some initial router setup steps to get the service up and running and ready to let devices connect and get online.
Here are some links we could find for guides on how to do initial self-setup/installation (DIY install) for routers for major ISPs:
- America – Comcast/Xfinity, Verizon, AT&T and Spectrum
- UK – BT, Virgin Media, Sky, TalkTalk and Plusnet
- Canada – Bell, Shaw and Rogers
- Australia – Telstra, TPG, Optus and iiNet
You often have to run through some specific steps to install your router and activate your internet service if you are doing a self-install for the first time. Just plugging a supplied router into the phone line/master socket for a new service mostly won’t work; there needs to be some initial configuration to allow the modem/router to access the internet.
If you’ve followed all the steps provided for your router and the internet light is still orange and you’ve no service, and there doesn’t appear to be a broader service outage, then contact your ISP for further help.
Solution #4 – Updating Your Router’s Firmware
Sometimes, an orange light on your router could indicate that the firmware is outdated. Firmware is a type of software that is embedded into your router to control its functionality. As bugs are discovered, and features are improved or added, the manufacturer will update this firmware.
To update your router’s firmware, follow these general steps:
- Identify your router’s make and model: You will usually find this information on a label at the bottom or back of your router.
- Visit the manufacturer’s website: Look for a section for support or downloads. Input your router’s model number to find the appropriate firmware (click links for help pages for TP Link, Netgear, Asus, Motorola, D-Link).
- Download the latest firmware: Choose the version corresponding to your specific model.
- Access your router’s admin page: You can typically do this by typing your router’s IP address (often 192.168.0.1) into a web browser, plus the login username/password. These details are often found on the router’s label. See here for complete guide to do this.
- Navigate to the firmware update section: This depends on the router model and manufacturer. It’s often found under advanced settings.
- Upload the new firmware: There should be an option to browse the file you downloaded from the manufacturer’s website. Select it and confirm that you want to update the firmware.
- Wait for the update to complete: Do not turn off the router or disrupt its power during this time, as it could damage the router.
If your router’s firmware was indeed out of date, this update might resolve the issue of the orange light. If not, you may need to proceed to the next solution.
Solution #5 – Addressing Potential Security Breaches
An orange light on your router might also indicate a potential security threat, such as an unauthorized user accessing your network or a malware attack. Here’s how you can address these issues:
- Change your Wi-Fi password: If you suspect someone has gained unauthorized access to your network, the first step is to change your Wi-Fi password. Be sure to choose a strong password that includes a mix of letters, numbers, and special characters.
- Update your router’s firmware: As mentioned in Solution #4, outdated firmware might be vulnerable to attacks. Make sure your router’s firmware is up to date.
- Enable WPA3 encryption: If your router supports it, enable WPA3 encryption, the most secure form of Wi-Fi encryption. If not, at least ensure WPA2 is enabled.
- Disable WPS: While Wi-Fi Protected Setup (WPS) makes connecting devices to your network easier, it’s also a potential security risk. Disable it in your router’s settings.
- Set up a guest network: If visitors often need to use your Wi-Fi, consider setting up a guest network. This way, you can provide them with internet access without exposing your main network.
- Scan for malware: If you suspect a malware attack, use a reliable anti-malware program to scan all devices connected to your network.
- Perform a factory reset: If all else fails, consider performing a factory reset on your router. This will erase all your settings and restore your router to its original state. You’ll then need to set it up again as if it was new. Be aware that this should be your last resort as it might be inconvenient to set up everything again. See the last part of this post for more on doing this.
By ensuring your network security, you can protect your router from potential threats that might cause it to malfunction or display an orange light.
Solution #6 – Understanding and Overcoming ISP Throttling
Internet Service Providers (ISPs) sometimes throttle or intentionally slow down your internet connection. This could potentially cause the orange light on your router. Throttling can occur during peak usage times or if your ISP determines you’re using too much data for activities like streaming or gaming.
Here’s how you can address ISP throttling:
- Confirm throttling: First, confirm if you’re being throttled. You can do this by running a speed test at different times of the day and on different days. Significant variation in your internet speed could be a sign of throttling. Also, websites and tools, like the Internet Health Test or the Glasnost project, are available online, which can help detect if your ISP is throttling your connection.
- Contact your ISP: If you suspect you’re being throttled, contact your ISP. There might be a legitimate reason, like preserving bandwidth during peak usage times, or it could be an error.
- Check your data usage: If you exceed a data cap, your ISP might slow down your internet speed. You can typically check your data usage on your ISP’s website.
- Upgrade your plan: If you’re consistently hitting your data cap, consider upgrading to a plan with higher, or even unlimited, data.
- Use a VPN: A Virtual Private Network (VPN) can sometimes help overcome throttling. A VPN encrypts your internet connection, making it harder for your ISP to analyze your data usage and throttle based on the type of online activity.
- Switch ISPs: If you’ve confirmed that your ISP is throttling your internet and you’re unhappy with it, consider switching to a different ISP, if possible.
By understanding and addressing ISP throttling, you can ensure that your router functions optimally and doesn’t display an orange light due to slowed down or interrupted internet service.
Solution #7 – Utilizing Network Diagnostic Tools
Network diagnostic tools can help identify and resolve issues that may cause your router’s light to turn orange. These tools can check for common network issues like poor connectivity, packet loss, or high latency. Here’s how you can use these tools:
- Built-in OS tools: Both Windows and macOS have built-in diagnostic tools. You can use the Network Troubleshooter on Windows by searching for it in the Start menu. On macOS, you can use the Wireless Diagnostics tool, which can be accessed by holding down the Option key and clicking the Wi-Fi icon in the menu bar.
- Online speed and health checks: Websites like Speedtest.net, Pingdom, or Fast.com can help you check your internet speed and connection quality. They can provide valuable information about whether the problem lies within your network or is a broader issue with your ISP.
- Router’s built-in diagnostic tools: Many routers come with their diagnostic tools, which can be accessed via the router’s settings page. Refer to your router’s manual for details.
- Third-party software: There are many third-party network diagnostic tools available, like Wireshark, that can provide a detailed analysis of your network traffic, identify packet loss, and detect network intrusions.
- Hardware diagnostic tools: Devices like network cable testers can be used if you suspect the issue might be with your Ethernet cables.
- Professional assistance: If you’ve tried all the above and your router’s light is still orange, it might be time to seek professional help. Contact your ISP’s technical support (see right at the bottom for some links), or consider hiring a network professional to inspect your network.
These tools can help identify the root cause of orange light on your router and provide possible solutions to restore your connection to its optimal state.
Solution #8 – Resolving Compatibility Issues
There may be compatibility issues between your router and your devices or your ISP that could cause your router’s light to turn orange. Here are some steps to resolve such compatibility issues:
- Check device compatibility: Ensure your router is compatible with the devices you are trying to connect. Some older devices may not be able to connect to newer routers, especially if they’re using the latest wireless standards like Wi-Fi 6.
- Check ISP compatibility: Some ISPs require specific router models or configurations. If you’re using a router your ISP does not provide, ensure it’s compatible. You can usually find this information on your ISP’s website or by contacting customer service.
- Update device drivers: Ensure your devices have the latest network adapter drivers. Old or outdated drivers can cause connectivity issues.
- Change wireless mode: If your devices are older, they may not support your router’s wireless mode. You can try changing the wireless mode to a setting compatible with older devices in your router settings.
- Use a dual-band router: If you’re not already using one, a dual-band router could help. These routers broadcast two signals, one on the 2.4GHz band and one on the 5GHz band. Older devices often work better on the 2.4GHz band, while newer devices can take advantage of the speed offered by the 5GHz band.
- Consider a firmware upgrade: Sometimes, compatibility issues can be fixed with a firmware upgrade. Make sure your router is running the latest firmware version (see steps above for this)
By identifying and addressing compatibility issues, you can ensure a more consistent connection and prevent the orange light on your router from turning on.
Contacting Your Internet Provider
If none of these steps works, then the final “nuclear” option is a factory reset of your router, which we’ll cover as the last point below. However, before you resort to that, it’s generally recommended to contact your Internet Provider or ISP to ask for more help and guidance on diagnosing and fixing the problem.
Here are links to customer service/help/support pages for major ISPs in English speaking countries, to either contact customer service or raise a ticket with them:
- America:
- United Kingdom:
- Canada:
- Australia:
Most ISPs will also be able to run diagnostics tests on your line to identify any issues.
Final Option – Factory Reset Your Router
If you’ve tried everything and can’t seem to get rid of the orange light problem, then a last ditch “nuclear” option is to factory reset your router, which restores everything to as it was when it shipped new from the factory.
Before doing this though, make sure that:
- A normal quick reboot didn’t solve the problem.
- You are sure your ISP service isn’t down (see Solution #2)
- You are aware that this will delete all custom settings and passwords and restore everything to default, and disrupt connectivity for between 3-10 minutes.
- You’ve contacted your ISP for support and they can’t offer any other solutions, or they suggest a factory reboot of your router.
Sometimes just restoring everything to default can fix an orange light error, but it’s probably quite rare. However, it’s worth a try if you’ve given pretty much everything else a go. It might clear out any major software errors or bugs on your router, or else allow you to re-initialize your entire home internet connection and start from scratch.
Here’s a general outline of the factory reset process:
On most routers, there’s simple reset button somewhere prominent, and also a reset/factory reset hole somewhere else. This is pretty clear. Quickly pressing the reset button quickly resets the router (quick/soft reset – does not wipe any settings – see Solution #1 above.). The reset hole is what you push a pin into for up to 20-30 seconds for the full reset until the lights on the front blink or go out (will wipe all settings and restore router to default).
It often looks something like this:
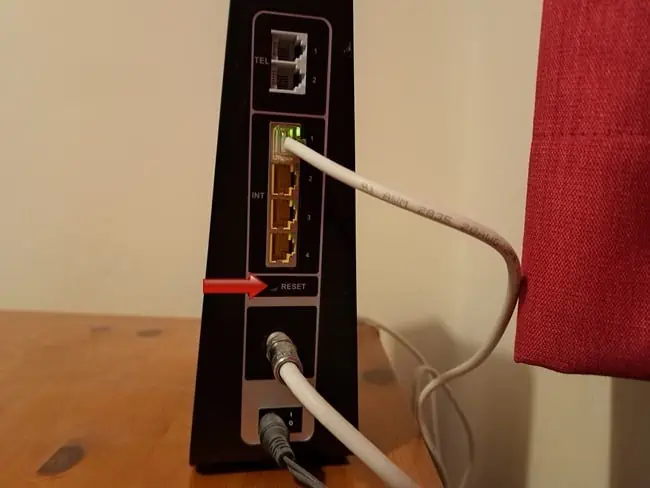
Pushing a bent safety clip or other sharp object into this hole for 5-30 seconds until something flashes/blinks is what does the factory reset.
Then wait 3-10 minutes for the reboot to complete, and see if the orange light error disappears.
Also be aware however of what happens when you do a factory/default reset:
- All custom Wi-Fi SSIDs/usernames and passwords to access the network will be lost and reset to the defaults indicated on the sticker on the back of the router. So any users who need to reconnect will need to find the router again on the network list and re-enter the default password to use the Wi-Fi.
- If you have also set custom values for the router login admin/password (to change settings), these will also be reset back to the default values indicated on the sticker on the back.
- If any gamers have set a static IP for their console on the router, this will be deleted and they’ll have to do it again.
- Any other custom settings that were configured on the router (eg. QoS, DNS settings, DMZ) will be lost and need to be reconfigured.
- All logs and stored browsing history will be wiped off the router.
- Factory resets can sometimes also take longer than quick resets, with a disruption of connection for sometimes up to 10 minutes.
- See our article on resetting your router for more on this, plus how to get settings back to how they were if you need to.
Also, after doing a factory reset, with many ISPs, you will then have to run through the initial “self-install” router/connection setup process to set everything up again. See the links in Solution #3 above for more on this.