There are so many different options in the PS4/PS5’s Safe Mode that can be confusing to see which option does what. One option that is quite commonly used is the Rebuild Database setting, but what does this actually do and what precautions do we need to take before using this option?
This is what we’ll cover in this article; here is a summary answer:
Rebuilding the database on the PS4/5 fixes any broken files and generally cleans up the HD/SSD, for faster and more responsive performance from your console. It does NOT delete any existing game files or settings, so you do not need to backup any data when using this option.
This process is very useful if you have a lot of corrupted files on your console that are causing games to freeze and crash frequently. However, this option can take quite some time, depending on how much data is stored on your PlayStation console, so you need to be prepared to set some time aside for doing this, as it isn’t a one-click-and-done process as it is with some other Safe Mode reset options.
Let’s look in more detail at how to rebuild the database on modern PlayStation consoles, as well as what it does and doesn’t do, before comparing it to other Safe Mode options you can use to fix more severe problems.
How to Rebuild Database on the PS4/PS5
The general process for rebuilding the database is exactly the same for the PS4 and PS5 consoles; you need enter the Safe Mode of the console, and select this option from the menu.
Here are the general steps:
- Power your console fully off then power it back on in Safe Mode. To do this, press and hold the power button on the PS4/5 for 7 seconds, until you hear two beeps. It will then boot in Safe Mode.
- Make sure the controller is connected to the console via cable when using Safe Mode, otherwise it won’t work.
- Once in Safe Mode, choose the Rebuild Database option.
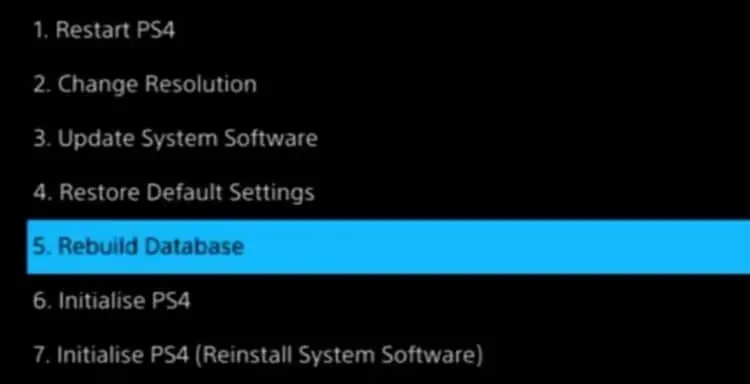
- Once the process starts, it can take anything from several minutes to several hours to complete depending on how much data you have stored.
- The console will restart once the rebuild is complete.
- You may need the email/password that is linked to your PSN account to sign back in once the process is complete.
- See the video below for a demonstration of how to use Safe Mode.
What Does the Rebuild Database Option Do?
The Rebuild Database option is roughly equivalent to what a De-fragmentation (De-frag) option does for a PC; it’s like a full clean-up operation on the hard drive. It basically scans the entire hard drive looking for errors (like broken/corrupted/duplicate files) and fixes them. It also puts related files back together in a neat organization, instead of them being scattered all over the hard drive, causing inefficient performance.
It basically clears out any errors so that the PS4/5 can hopefully perform more efficiently from then on. Here are some general anticipated outcomes, if a badly corrupted hard drive is re-built:
- Faster performance.
- Less lag on games (both general/input lag and network lag when playing online)
- Less menu lag (menus actually load quicker when clicked on).
- Quicker loading of games.
- Less chance of games crashing and freezing.
- Possibly the faster downloading of files.
- The process WILL delete any corrupted files.
To use another analogy, it’s a bit like re-organizing a messy bookshelf in your home. Before, there might have been books scattered everywhere in a very disordered fashion, with some books stood up, and others lying down on their back. Afterwards, once you tidy it, all the books are neatly organized on the bookshelf, so you can more easily find the book you want.
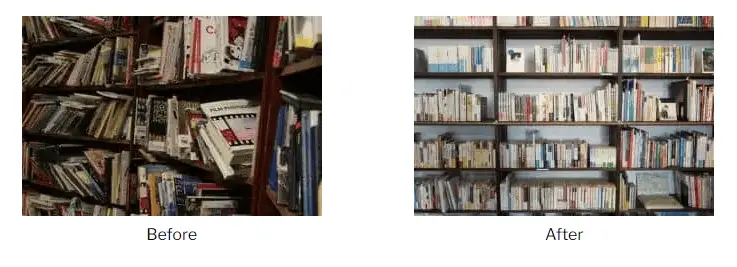
The Rebuild Database option does much the same to all the files on your PS4/PS5; it tidies them up and re-organizes them so the console can perform better.
What Does The Rebuild Database Option NOT Do?
The Rebuild Database option is the third most comprehensive reboot/reset option you can do on the PS4/5, and the most in depth process you can do WITHOUT actually deleting any files from the console’s hard drive.
In other words, it’s the best option if you really have some serious errors and performance issues on your PlayStation, but DON’T want to lose any installed games and are prepared to potentially wait for some time for the process to complete.
Understandably, some users will have concerns about doing this, for fear of losing saved game data. Let’s put these to rest by clearly stating what this option does NOT do:
- It does NOT delete any installed games
- It does NOT delete any profiles on the console.
- It does NOT delete any saved game data.
- It will NOT delete any non-corrupted files (corrupted files will be deleted, but they were probably not accessible anyway if you are using this option).
- Therefore you don’t need to back any of these up, and they’ll be there as they were before once the process is complete.
This process MAY, however, restore to default any general console settings like network settings (DNS/MTU settings), video/display settings etc, so if you had configured these in a personalized way, you may have to re-configure these settings again to restore them to the way they were before (It’s been a while since I used this option, so I cannot remember whether it actually deletes custom console settings. It definitely doesn’t delete game data though).
When to Use the Rebuild Database Option
Here are some good scenarios when it may be a good idea to use the Rebuild Database Option:
- You are getting constant errors when playing games (either specific games or more generally), with games freezing/crashing and error codes appearing more often.
- You are experiencing a lot of input or network lag when playing games, with characters and vehicles jumping and stuttering on screen very often.
- You get a lot of menu lag, where it takes a long time to scroll along certain menus, and programs/apps take a long time to load when selected. Or the console may freeze completely when you are on the main menu screen.
- You cannot access certain files because they are corrupted.
- Your PS4/PS5 stopped working during a System Software Update.
- You get a message saying the “Hard Disk Drive is Corrupt” after starting the console.
- Games take a long time to load (noticeably longer than they used to, or longer than it takes on your friend’s identical console), or some of them don’t load at all.
- Your downloads seem to take a very long time, much longer than they used to (however, see also our guide on getting faster downloads on the PS4/5 for more suggestions to fix this problem).
- You have a very large hard drive that is approaching maximum capacity and you cannot delete any files.
- Your PS4/PS5 console is just very old and does not perform as efficiently as it used to.
Closely Related Safe Mode Settings
The different options available in Safe Mode on the PS4/PS5 can be confusing, especially if we don’t use this feature very often, and it can be difficult to decide which option is right in which circumstances.
Let’s take a look at the other Safe Mode settings either side of the #5 Rebuild Database option, together with a summary of what each option does and does NOT do, so users can more easily decide which option they want to select.
Option #4 – Restore Default Settings – A very quick process. It just resets all console settings/options back to their default settings, so if you have any customized control/video/display/network settings configured on the console itself, they will all revert back to what they were when it was brand new, out the box. This option does NOT delete any game data or profiles and is very quick to do. You will need to sign back in to your PlayStation account after doing this, so it’s a good idea to have the email/password that is linked to your PSN account to hand.
Option #5 – What we’ve been covering in the rest of this article. It DOES rebuild the database, but does NOT delete any game files or other data on the hard disk, unless they are corrupted.
Options # 6 – Initialize PS4/PS5 – A more in depth and drastic process that deletes ALL data (games, files, apps, settings, patches – everything) and restores the PS4/PS5 back to factory settings, like it was when it was new. All profiles and games/patches will have to be re-installed. Do this if you are selling your console or have very serious errors that a database rebuild cannot fix.
Back up all saved game data/settings that you don’t want to lose before you use this option, either to a USB drive or to online storage if you are a PS Plus member. You’ll also need your PSN sign in details to log back into your account once the process is complete.
Option #7 – Initialize (Re-install System Software) – This is the most drastic and fundamental solution for your console, and is your last option if Option #6 does not work. With this option, you download a special version of the PS4 System Software to a USB drive, and reinstall it to your console. The video above explains the process in more detail. Again all files will be deleted. This is the last option you can try before sending the PlayStation in for repair/servicing.
