El Wi-Fi de doble banda, en el que se tiene una red inalámbrica de 2,4 GHz y otra de 5 GHz transmitiendo desde el mismo router, es prácticamente la norma en muchos países, pero no todo el mundo quiere o necesita dos bandas de Wi-Fi.
Algunos usuarios simplemente no necesitan una doble banda Wi-Fi en su red, y se conforman con utilizar sólo la banda de 2,4 GHz. Otros tienen problemas de salud con el Wi-Fi de 5 GHz y quieren desactivar esta banda. En cualquier caso, es absolutamente posible hacerlo, y en este artículo, te llevaremos paso a paso a través del proceso de desactivar el Wi-Fi de 5 GHz en tu router y utilizar sólo la banda de 2,4 GHz.
Aquí están los pasos muy rápidos para hacerlo:
- Inicie sesión en su router (escriba 192.168.0.1 o 192.168.1.1 en cualquier navegador)
- Introduzca el admin/contraseña del router
- Comprueba en la parte posterior del router los datos de acceso
- Buscar la configuración de Wireless/Wi-Fi
- Encontrar la configuración de las bandas Wi-Fi
- Seleccionar y desactivar la banda de 5 GHz
A continuación los trataremos con más detalle.
Muchos usuarios de Internet sin conocimientos técnicos pueden sentirse intimidados ante la perspectiva de entrar en los routers y cambiar la configuración, pero en realidad no es tan difícil, y todo lo que hay que hacer suele estar en una pegatina en la parte trasera del router.
Además, si bien es cierto que las marcas de routers varían en términos de configuración e interfaces, el proceso general sigue siendo bastante similar, y trataremos de cubrir todas las diferentes formas en que esta configuración se gestiona y se muestra dentro de los routers para tener en cuenta los diferentes ISP y modelos de routers.
Paso #1 – Encontrar los detalles de acceso a su router
Si tienes acceso directo a tu router, esto es fácil. Suele haber una pegatina en la parte trasera que muestra la IP de acceso al router, el nombre de usuario y la contraseña. Búscalos y escríbelos todos; será algo así:
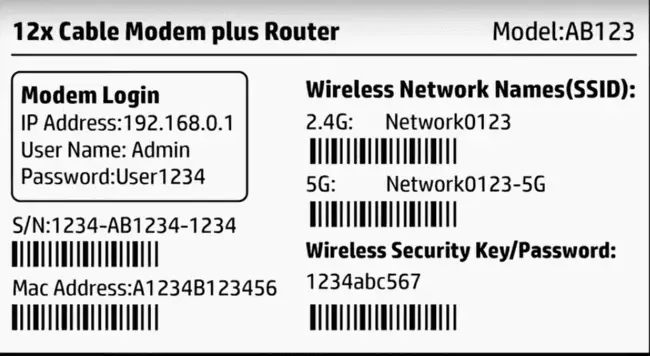
Si no tienes acceso directo al router, puedes buscar en Google la marca y el modelo de tu router si lo conoces, o tal vez tu ISP y el router, y deberías ser capaz de encontrar el nombre de usuario y la contraseña del administrador del router, siempre que no hayan sido cambiados de los valores predeterminados. Si han sido cambiados, entonces tendrás que obtener los detalles de la persona que los conoce o hacer un reinicio completo del router para restablecer todos los detalles de inicio de sesión/contraseña a los valores predeterminados.
En cualquier caso, la IP de acceso al router suele ser 192.168.0.1, 192.168.1.1 o 192.168.1.2 o 192.168.1.254 en Norteamérica y Europa, aunque esto puede variar. En Sudamérica también puede ser 10.0.0.1 o algo similar.
Aquí hay enlaces a algunas credenciales de inicio de sesión por defecto comúnmente utilizadas para los ISP populares de España y otros países de habla hispana:
- Movistar – IP de acceso comúnmente 192.168.1.1.
- Vodafone ES – IP de acceso comúnmente 192.168.0.1 o 192.168.1.1.
- Orange ES – IP de inicio de sesión comúnmente 192.168.1.1, nombre de usuario es generalmente “admin” y la contraseña está en la etiqueta en el router.
- Claro – La IP de inicio de sesión suele ser 192.168.1.1, el nombre de usuario suele ser “admin” y la contraseña varía y está en la etiqueta del router. Vea aquí un excelente video de ayuda que cubre el nombre de usuario/contraseñas por defecto para los routers de Claro en diferentes países de América Latina.
Paso #2 – Inicie sesión en su router
Una vez que tengas tus credenciales de acceso, simplemente abre cualquier navegador (Opera, Safari, Firefox, etc.) en tu teléfono y haz lo siguiente:
- Inicia sesión en el router escribiendo su dirección IP (por ejemplo, 192.168.0.1 o 192.168.1.1) en cualquier navegador de tu teléfono, siempre que esté conectado al router Wi-Fi.
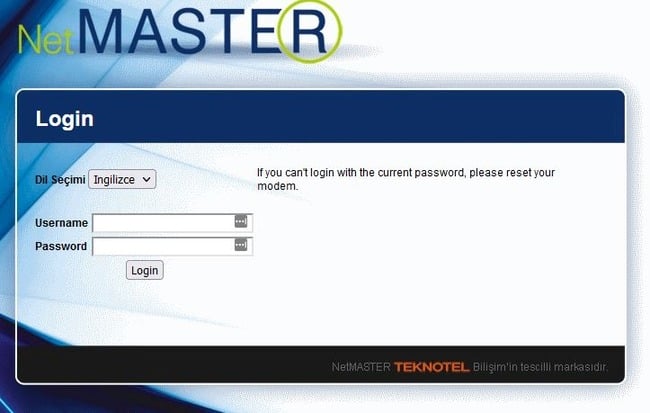
- Una vez introducida la IP de acceso correcta, deberían aparecer un par de casillas de nombre de usuario/contraseña. Escriba su nombre de usuario y contraseña en las casillas que aparecen – de nuevo estará en algún lugar del router o en línea.
Paso #3 – Encontrar y desactivar la configuración de Wi-Fi de 5 GHz
Este es el punto en el que las estructuras del menú del router empiezan a divergir un poco dependiendo de la marca y el modelo, por lo que no hay un único conjunto de pasos de menú para proceder, ya que hay muchos routers diferentes. Pero, básicamente, lo que buscas es una opción dentro de la configuración inalámbrica para desactivar la banda Wi-Fi de 5 GHz, o desactivar la banda dual.
Una vez que hayas entrado en tu router, busca la configuración inalámbrica, Wi-Fi o algo similar. O tal vez ir a la Configuración Avanzada, y luego a la Inalámbrica (Wireless)
Estos son algunos ejemplos de cómo la configuración puede ser manejada/mostrada por diferentes routers:
Ejemplo #1 – Podría haber una palanca/interruptor/opción en algún lugar para activar o desactivar las Bandas Separadas/Divididas. O puede decir “Usar bandas Wi-Fi de 2,4 GHz y 5 GHz” o algo similar.
Sea como sea, asegúrate de que está desactivado o de que la casilla que permite dividir las bandas Wi-Fi está desmarcada (NO activada). Esto debería desactivar la banda de 5 GHz y dejar sólo la banda de 2,4 GHz en uso.
A veces, para desactivar los 5 GHz es posible que tengas que habilitar rápidamente bandas separadas/dobles/divididas para dividirlas, y luego apagar/desactivar la banda de 5 GHz individualmente. En ese caso, sólo debe utilizar la banda de 2,4 GHz.
Ejemplo #2 – Otros routers pueden tener 2 cajas separadas para habilitar las bandas Wi-Fi de 2,4 GHz y 5 GHz. En este caso, sólo tienes que asegurarte de que la casilla de 2,4 GHz está marcada y la de 5 GHz desmarcada para desactivar los 5 GHz y utilizar sólo los 2,4 GHz.
Un bonito y sencillo ejemplo de este tipo de menú (último router de Vodafone – sólo hay que desactivar la banda de 5 GHz):
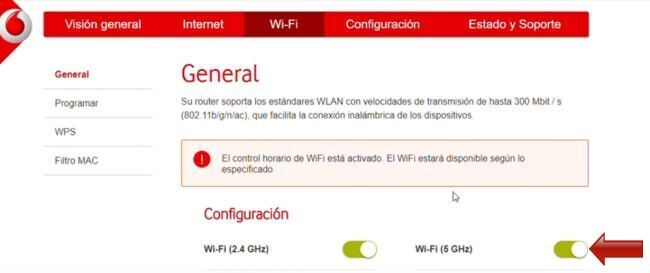
O esto (router de Jazztel – desactivar la banda de 5 GHz de la derecha y mantener activada la banda de 2,4 GHz de la izquierda):
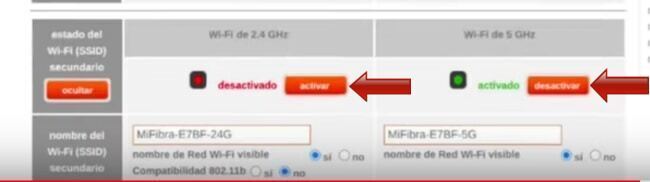
Ejemplo #3 – Otros routers pueden tener pestañas separadas en el lado izquierdo o en el menú superior para la configuración inalámbrica de 2,4 GHz y 5 GHz. En este caso, simplemente haga clic en la pestaña del menú Wi-Fi de 5 GHz y seleccione Desactivar, mientras se asegura de que el Wi-Fi de 2,4 GHz sigue activado.
He aquí un ejemplo de ello:
Router Movistar Paso #1 – Ir al menú Wi-Fi Plus…… (algunos routers llaman a su Wi-Fi de 5 GHz “Wi-Fi Plus”):
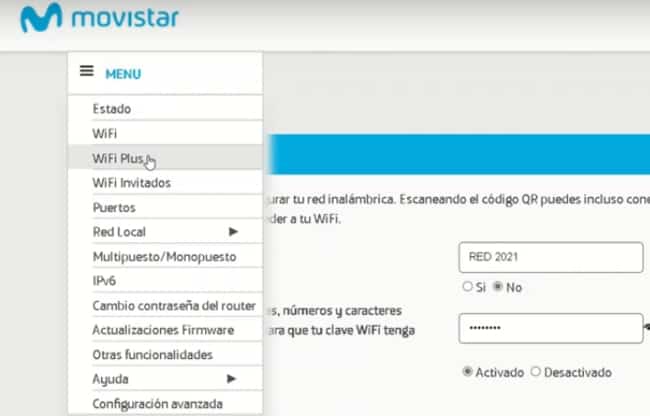
Router Movistar Paso #2 – Y selecciona “desactivado” en el menú Wi-Fi Plus/5 GHz Wi-Fi:
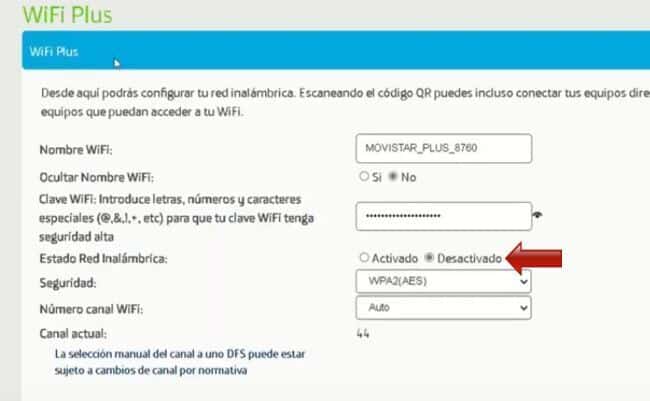
Aquí hay otro ejemplo de este tipo de menú en un router TP Link (vaya al menú de 5 GHz de la izquierda y seleccione desactivar):
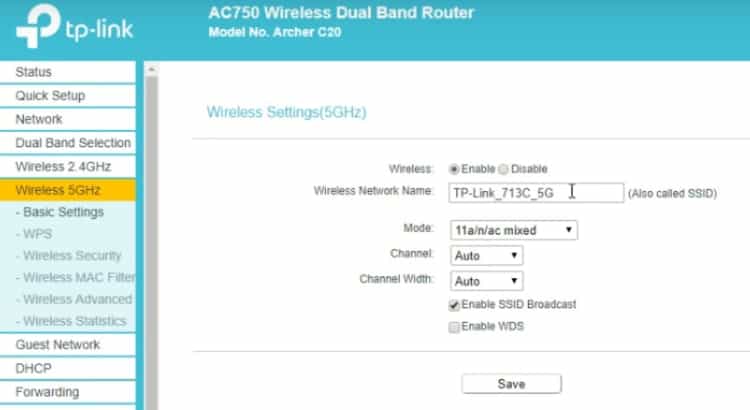
Router Sagemcom – Las dos bandas de Wi-Fi se muestran juntas – sólo hay que desmarcar la casilla de Wi-Fi de 5 GHz:
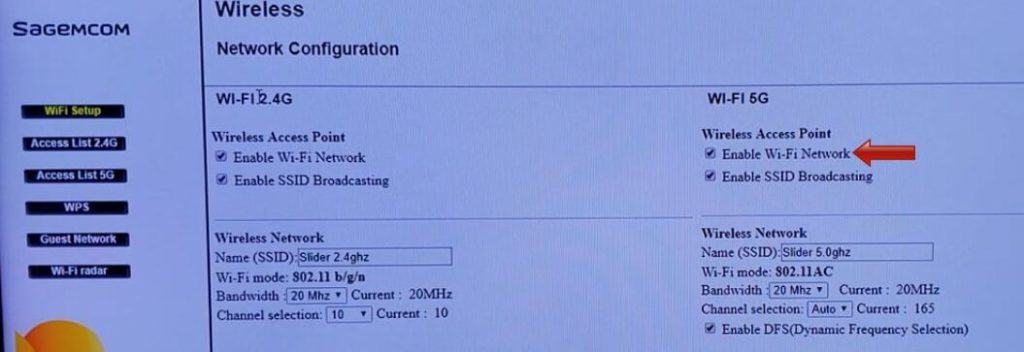
Ejemplo #4 – Otros routers, especialmente los más antiguos, pueden tener un cuadro desplegable en alguna parte de las opciones, donde se puede definir la “Banda” (la banda/tipo de banda) – 2,4 GHz solamente, o 2,4 GHz y 5 GHz (banda dual). Seleccione la opción “Sólo 2,4 GHz”:
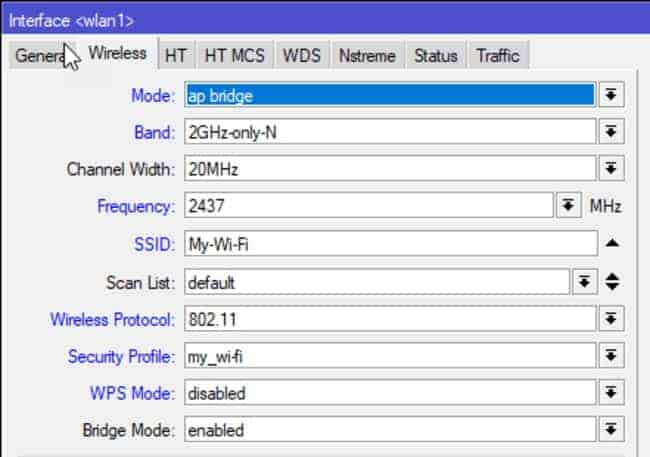
Todas estas configuraciones no son más que formas diferentes de lograr el mismo resultado -desactivar la banda Wi-Fi de 5 GHz-, así que juega con la configuración de tu router hasta que descubras cómo maneja esta opción.
