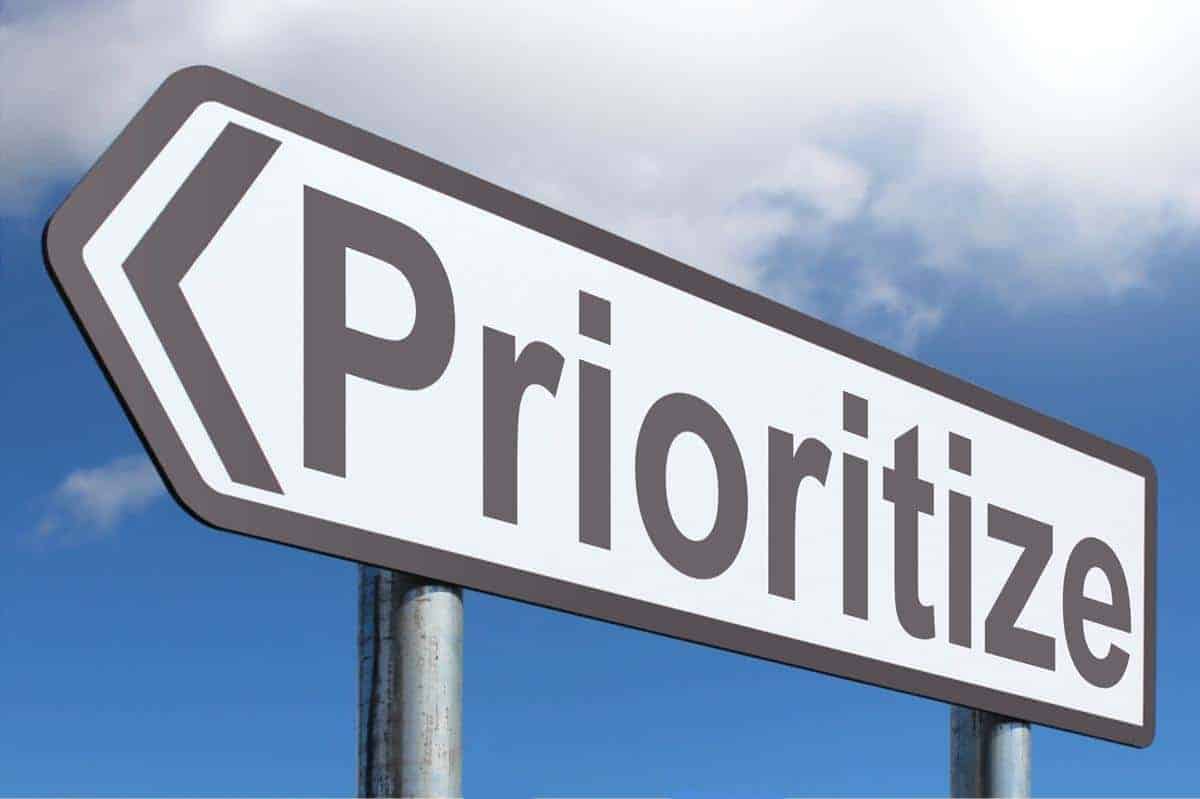C’est un problème courant pour les utilisateurs de réseaux domestiques encombrés, où l’on constate que nos jeux ou le streaming sont particulièrement interrompus parce que le réseau est occupé, avec de nombreux appareils se connectant en même temps.
Existe-t-il un moyen de donner la priorité à un appareil spécifique sur tous les autres pour essayer d’éviter que cela ne se produise ?
Heureusement, certains routeurs disposent d’un paramètre appelé qualité de service, ou QoS, conçu spécifiquement à cet effet : pour donner la priorité aux appareils et gérer la congestion dans les réseaux domestiques encombrés, afin de garantir que le trafic et l’expérience utilisateur des appareils critiques ne soient pas perturbés ou affectés par d’autres appareils du réseau.
Cela fonctionne pour tous les types d’appareils, notamment :
- PC/ordinateur portable
- Consoles de jeux – PS4/PS5/Xbox One/Xbox X/Switch
- Téléphones
- Tablettes
- Dispositifs de diffusion en continu – Roku/Now TV/Apple TV Box, etc.
Voici les étapes les plus rapides pour configurer la QoS :
- Trouvez l’adresse MAC de votre appareil
- Connectez-vous à votre routeur (tapez 192.168.0.1 ou 192.168.1.1 dans un navigateur)
- Entrez le nom d’utilisateur/mot de passe de votre routeur
- Trouver les paramètres QoS si disponibles
- Sélectionnez votre appareil en utilisant son adresse MAC
- Définir la priorité la plus élevée ou maximale
- La QoS n’est pas disponible sur tous les routeurs.
Cependant, il faut noter que la QoS n’est pas disponible sur tous les routeurs. Il est généralement plus disponible sur les routeurs de marque (par exemple TP Link/Netgear/D Link, etc.) que sur les routeurs personnalisés fournis par les FAI, mais il existe des exceptions.
Pour ceux qui ne sont pas familiers avec cette technologie, ne vous inquiétez pas, nous allons vous expliquer pas à pas comment procéder. Il suffit de trouver l’adresse MAC de votre appareil, d’aller sur votre routeur et de donner la priorité à votre appareil dans les paramètres de QoS (si disponibles).
Examinons chaque étape plus en détail.
Étape #1 – Trouver l’adresse MAC de votre appareil
Cette étape peut être la plus difficile, car chaque appareil a un système de menu légèrement différent. Mais généralement, avec un peu de recherche, vous pouvez trouver l’adresse MAC d’un appareil dans les menus de configuration/état de la connexion.
Pour ce faire, consultez d’abord ce guide définitif pour trouver l’adresse MAC de n’importe quel appareil afin de savoir quel appareil appartient à qui.
Nous énumérons ci-dessous quelques-unes des plus courantes :
1. Windows 7 – Allez dans le Panneau de configuration….Réseau et partage/Réseau et Internet….. Modifier les paramètres de l’adaptateur. Cliquez avec le bouton droit de la souris sur la connexion (Wi-Fi ou Ethernet) que vous utilisez actuellement et cliquez sur État. Cliquez ensuite sur Détails, et une liste de paramètres, dont l’adresse MAC (physical address), devrait apparaître pour que vous puissiez en prendre note.
2. Windows 10 – Si vous êtes en Wi-Fi, cliquez sur le symbole Wi-Fi en bas à droite, puis sur Propriétés. Dans l’écran des paramètres qui s’affiche, cliquez sur Propriétés, et une liste de paramètres devrait apparaître, y compris l’adresse MAC physique. Si vous êtes sur Ethernet, allez dans Paramètres…..Réseau et Internet…..Ethernet. Cliquez sur votre connexion actuelle, puis sur Propriétés/Etat/Détails, et la même liste devrait apparaître pour que vous puissiez la noter.
3. iPhone/iPad – Allez dans Réglages/Paramètres ….General….About/Info. L’adresse MAC est indiquée ci-dessous comme “adresse Wi-Fi”.
4. Android – Cela peut varier un peu d’un appareil à l’autre, mais en général : tirez vers le bas depuis le haut de l’écran, appuyez sur l’icône d’engrenage, puis appuyez sur l’application Paramètres pour l’ouvrir. Allez dans Sans fil et réseaux et appuyez sur Wi-Fi, puis appuyez sur le bouton de menu et ensuite sur Avancé/Statut/Info. L’adresse MAC/Wi-Fi est affichée en bas.
5. macOS – Ouvrez le menu Apple, allez dans Préférences Système ….. Réseau/Network. Sélectionnez votre connexion (Wi-Fi ou ethernet) et cliquez sur Avancé. L’adresse MAC est affichée dans l’onglet Matériel/Hardware.
6. Console de jeu (PS4/PS5/Xbox One/Xbox X) – Allez dans Paramètres…..Réseau…… État de la connexion/Paramètres de connexion. Voir aussi notre article sur les paramètres de QoS pour PS4/PS5.
Voir l’article en lien ci-dessus pour trouver le MAC des appareils plus spécialisés qui ne sont pas listés ici.
Une fois que vous avez trouvé l’adresse MAC, notez-la, car vous en aurez besoin pour définir la priorité de ce périphérique sur le routeur.
Étape #2 – Accès au routeur
C’est la partie qui intimide certains utilisateurs non techniques, mais ce n’est vraiment pas si difficile. Vous pouvez accéder à votre routeur à partir de n’importe quel appareil doté d’un navigateur Web grâce à quelques informations simples qui se trouvent toujours à l’arrière du routeur lui-même.
Vérifiez si votre routeur est muni d’un autocollant sur lequel figurent les informations de connexion ; il ressemblera à ceci :
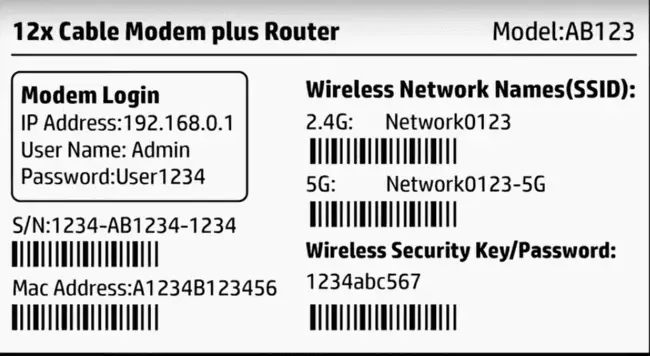
Dans tous les cas, l’IP d’accès du routeur est généralement 192.168.0.1, 192.168.1.1 ou 192.168.1.2 ou 192.168.1.254 en Amérique du Nord et en Europe, mais cela peut varier.
Voici des liens vers des identifiants de connexion par défaut couramment utilisés par les principaux fournisseurs d’accès français :
- Orange – La connexion par défaut est souvent 192.168.1.1, et le nom d’utilisateur et le mot de passe sont parfois “admin”, mais cela varie.
- SFR – L’IP de connexion est souvent 192.168.1.1, et le nom d’utilisateur “admin”, mais le mot de passe varie.
- Free – L’IP de connexion et le nom d’utilisateur/mot de passe varient.
- Buoygues – L’IP de connexion sur les routeurs les plus récents est 192.168.1.254, et le nom d’utilisateur/mot de passe varie.
Notez l’IP de connexion, le nom d’utilisateur et le mot de passe, puis allez sur n’importe quel appareil avec un navigateur et faites ce qui suit :
- Connectez-vous à votre routeur en tapant son adresse IP (par exemple 192.168.0.1 ou 192.168.1.1) dans n’importe quel navigateur de votre téléphone, tant qu’il est connecté au routeur Wi-Fi.
- Une fois que l’IP d’accès correct a été saisi, une paire de boîtes de nom d’utilisateur/mot de passe devrait apparaître. Tapez votre nom d’utilisateur et votre mot de passe dans les cases qui apparaissent – là encore, ils se trouvent sur le routeur ou en ligne.
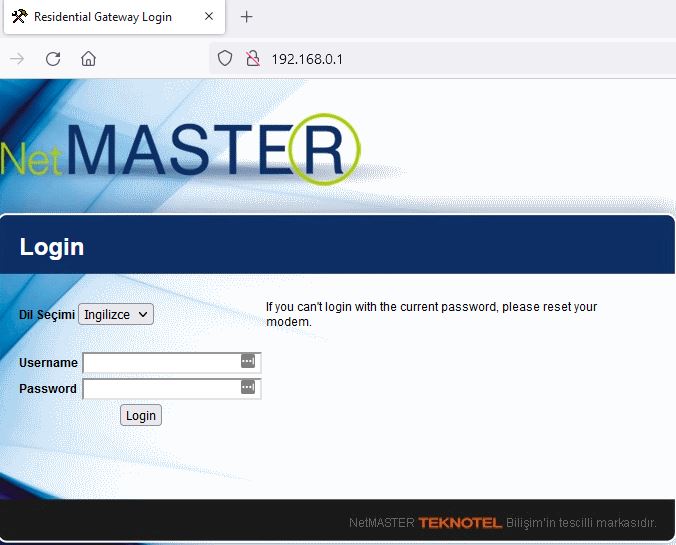
- Si quelqu’un les a changés, vous devrez obtenir les détails auprès de cette personne ou effectuer une réinitialisation complète de votre routeur pour remettre tous les identifiants par défaut.
Étape #3 – Trouver et configurer les paramètres de QoS
Une fois que vous êtes sur votre routeur, vous devez trouver les paramètres de qualité de service ou QoS s’ils sont disponibles (malheureusement certains routeurs n’en ont pas). Il se trouve généralement dans un menu latéral, tout comme QoS, ou sous un onglet Réseau, LAN, Périphériques ou Avancé ou quelque chose de similaire. Les différents routeurs ont des interfaces différentes, donc vous devrez peut-être chercher un peu dans les menus.
Voir l’exemple ci-dessous de la page de menu d’un routeur – les paramètres de QoS sont juste en bas, mais seront différents pour chaque routeur.
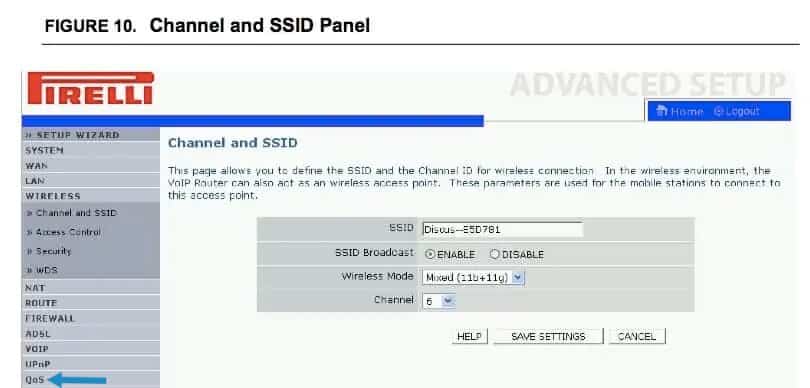
Une fois la QoS trouvée, il suffit de configurer le dispositif pour qu’il ait la priorité la plus élevée. Enregistrez ensuite la configuration et quittez le routeur.
Sur la plupart des routeurs, les appareils connectés devraient apparaître dans la liste, et il vous suffit de sélectionner votre appareil en fonction de son adresse MAC que vous avez notée précédemment.
Il y aura normalement une option pour définir la priorité de votre appareil, généralement dans une boîte déroulante. Définissez votre appareil sur la priorité la plus élevée et définissez tous les autres appareils sur une priorité inférieure, afin de donner la priorité à votre appareil sur le réseau. Sur d’autres routeurs, vous devrez peut-être entrer l’adresse MAC et définir la priorité manuellement (il peut y avoir une option Ajouter/Ajouter un périphérique dans le menu QoS). Là encore, les routeurs ont des méthodes différentes pour gérer ce paramètre, mais il n’est pas trop difficile à configurer une fois que vous l’avez trouvé.
Brève vidéo (en anglais) :
Comment fonctionne la QoS
Une fois configuré, cela signifie que le routeur gérera le flux de trafic vers et depuis votre appareil avant tous les autres appareils. Cela peut contribuer à réduire l’encombrement du réseau, mais si l’utilisation de la bande passante est élevée, cela peut nuire à l’expérience des autres utilisateurs sur leurs appareils. Il s’agit d’une configuration spécifiquement conçue pour gérer le trafic et définir la priorité des différents appareils sur un réseau.
La priorité normale de la QoS pour les appareils sur un réseau domestique standard fonctionne comme suit :
- Jeux : les consoles de jeux n’utilisent généralement pas beaucoup de bande passante pour les jeux en ligne, mais elles ont besoin de la plus haute priorité sur le réseau domestique occupé pour maintenir un ping ou une latence faible. Par conséquent, ce sont généralement les consoles de jeux qui sont prioritaires pour la QoS.
- Appel vidéo/webinaire – Skype, Zoom, etc. Peut être hautement prioritaire, surtout s’il est utilisé à des fins commerciales.
- Streaming – Moins sensible à la latence, mais utilise beaucoup plus de bande passante. Il faut donc une priorité moyenne ou élevée pour éviter la mise en mémoire tampon sur les réseaux encombrés, en particulier pour le streaming HD.
- Navigation générale : courrier électronique, réseaux sociaux, navigation générale sur les sites web. Généralement en bas de la liste avec la priorité la plus basse, juste parce qu’un léger retard dans le chargement des pages n’affecte pas l’expérience autant que le jeu/le streaming.
Bien sûr, grâce à la QoS, un utilisateur peut passer outre et donner à son appareil la priorité qu’il souhaite, en plaçant les appareils de streaming en haut de la liste et tout le reste en bas. Cela dépend simplement des dispositifs qui semblent être les plus affectés lorsque le réseau est occupé, et leur donner une priorité plus élevée pour essayer de réduire ces problèmes.
Que faire si mon routeur n’a pas de QoS ?
Nous reconnaissons que tous les routeurs ne disposent pas de la qualité de service (QoS) pour donner la priorité au trafic provenant des périphériques. Quelles sont les options disponibles dans ces cas ?
Nous pouvons penser à d’autres solutions pour résoudre ce problème :
Solution n° 1 – Connexions par câble/ethernet – La première priorité pour tout appareil critique qui doit être prioritaire devrait être de se déconnecter du Wi-Fi et de passer à une connexion Ethernet par câble à la place. Les connexions Ethernet sont bien meilleures que les connexions Wi-Fi, car elles constituent un canal de communication dédié et non encombré vers le routeur, alors que les appareils utilisant le Wi-Fi doivent partager l’espace avec d’autres appareils sans fil, ce qui entraîne des problèmes d’encombrement et de retard/tamponnage.
Si vous pouvez vous connecter à une connexion filaire, vos problèmes d’encombrement devraient automatiquement diminuer, même sur les réseaux domestiques très fréquentés.

Solution n° 2 – Adaptateurs CPL/Powerline – Si vous ne pouvez pas obtenir facilement une connexion Ethernet filaire directe parce que vous êtes trop éloigné du routeur, un adaptateur CPL est la meilleure solution suivante pour les appareils critiques, qui vous donne effectivement toujours une connexion filaire, mais avec une méthode différente.
Les adaptateurs CPL sont constitués d’une paire de fiches d’adaptation qui peuvent transmettre des données par le biais du câblage existant dans la maison, fournissant ainsi une connexion Ethernet câblée, sans qu’il soit nécessaire de faire passer de longs câbles dans la maison.
Les adaptateurs CPL ne fonctionnent pas dans tous les cas, mais ils peuvent être une excellente solution si le câblage de votre maison est en bon état.

Consultez notre page sur les adaptateurs CPL pour obtenir des liens vers le CPL TP Link Nano (illustré ci-dessus) et d’autres modèles plus avancés.