Wi-Fi de banda dupla, onde você tem uma rede sem fio de 2,4 GHz e uma rede sem fio de 5 GHz transmitindo do mesmo roteador, é quase a norma em muitos países, mas nem todos querem ou precisam de duas bandas de Wi-Fi.
Alguns usuários simplesmente não precisam de Wi-Fi de banda dupla em sua rede, e estão satisfeitos em usar apenas a banda de 2,4 GHz. Outros têm problemas de saúde com Wi-Fi de 5 GHz e querem desativar esta faixa. Em ambos os casos, é absolutamente possível fazê-lo e, neste artigo, vamos levá-lo passo a passo através do processo de desativação do Wi-Fi de 5 GHz em seu roteador e usando apenas a banda de 2,4 GHz.
Aqui estão os passos muito rápidos para fazer isso:
- Inicie sesión en su router (escriba 192.168.0.1 o 192.168.1.1 en cualquier navegador)
- Introduzca el admin/contraseña del router
- Comprueba en la parte posterior del router los datos de acceso
- Buscar la configuración de Wireless/Wi-Fi
- Encontrar la configuración de las bandas Wi-Fi
- Seleccionar y desactivar la banda de 5 GHz
A continuación los trataremos con más detalle.
Muitos usuários não técnicos da Internet podem se sentir intimidados pela perspectiva de entrar em roteadores e mudar as configurações, mas na realidade não é tão difícil assim, e tudo o que precisa ser feito normalmente está em um adesivo na parte de trás do roteador.
Além disso, embora seja verdade que as marcas de roteadores variam em termos de configuração e interfaces, o processo geral permanece bastante semelhante, e tentaremos cobrir todas as diferentes formas em que essas configurações são gerenciadas e exibidas dentro dos roteadores para responder por diferentes ISPs e modelos de roteadores.
Passo #1 – Encontre seus detalhes de acesso ao roteador
Se você tem acesso direto ao seu roteador, isto é fácil. Geralmente há um adesivo no verso que mostra o IP de acesso do roteador, nome de usuário e senha. Procure e anote todos eles; será algo parecido com isto:
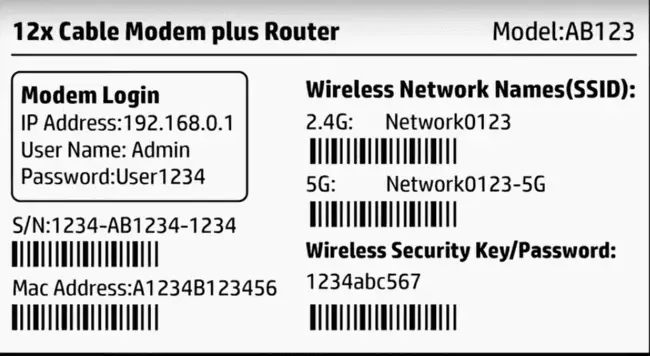
Se você não tiver acesso direto ao roteador, você pode pesquisar no Google a marca e o modelo de seu roteador, se você o conhece, ou talvez seu ISP e roteador, e você deve ser capaz de encontrar o nome de usuário e a senha do administrador do roteador, desde que eles não tenham sido alterados em relação às configurações padrão. Se eles tiverem sido alterados, então você terá que obter os detalhes da pessoa que os conhece, ou fazer um reset duro do roteador para redefinir todos os detalhes de login/senha para os valores padrão.
Em qualquer caso, o IP de acesso do roteador é geralmente 192.168.0.1, 192.168.1.1 ou 192.168.1.2 ou 192.168.1.254 na América do Norte e Europa, embora isso possa variar. Na América do Sul também pode ser 10.0.0.1 ou 10.1.1.1 ou algo semelhante.
Aqui estão links para algumas credenciais de login padrão comumente usadas para ISPs populares em Portugal e no Brasil:
- Portugal:
-
- Meo – O IP padrão do roteador é frequentemente 192.168.1.254, e ambos o nome de usuário/senha são frequentemente “meo”.
- Vodafone PT – O IP de login padrão do roteador é frequentemente 192.168.1.1 e ambos o nome de usuário/senha são frequentemente “admin”.
-
- Brasil:
-
- Vivo – O IP de login padrão do roteador é frequentemente 192.168.25.1 ou 192.168.15.1, nome de usuário/senha na etiqueta no verso.
- Oi – Se seu roteador é um modelo Sagemcom, o IP de login padrão é frequentemente 192.168.1.1, e o nome de usuário/senha estão no adesivo no verso.
-
Etapa #2 – Login no seu roteador
Uma vez que você tenha suas credenciais de login, basta abrir qualquer navegador (Opera, Safari, Firefox, etc.) em seu telefone e fazer o seguinte:
- Entre no roteador digitando seu endereço IP (por exemplo 192.168.0.1 ou 192.168.1.1) em qualquer navegador em seu telefone, desde que ele esteja conectado ao roteador Wi-Fi.
- Uma vez que você tenha inserido o IP de login correto, você deve ver um par de caixas de nome de usuário/senha. Digite seu nome de usuário e senha nas caixas que aparecem – novamente estará em algum lugar no roteador ou on-line.
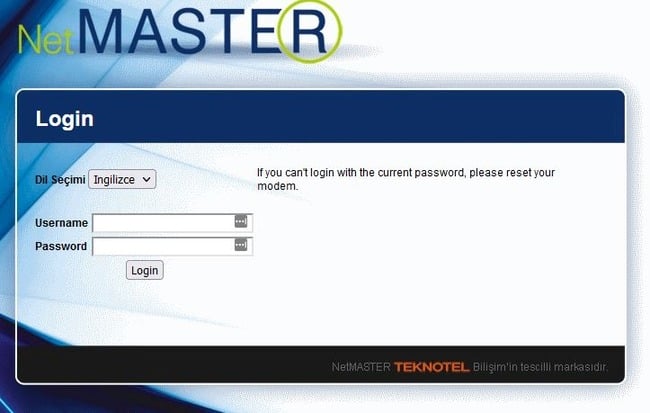
Passo #3 – Encontrar e desativar configurações Wi-Fi de 5 GHz
Este é o ponto onde as estruturas do menu de roteadores começam a divergir um pouco, dependendo da marca e do modelo, de modo que não há um único conjunto de passos de menu a serem seguidos, já que existem muitos roteadores diferentes. Mas basicamente, o que você está procurando é uma opção dentro das configurações sem fio para desativar a banda Wi-Fi de 5 GHz, ou desabilitar a banda dupla.
Uma vez conectado ao seu roteador, procure nas configurações sem fio, Wi-Fi ou algo semelhante. Ou talvez vá para Configurações Avançadas, depois Wireless.
Estes são alguns exemplos de como as configurações podem ser exibidas por diferentes roteadores:
Exemplo #1 – Pode haver uma alternância/troca/opção em algum lugar para habilitar ou desabilitar Bandas Separadas/ Divididas. Ou poderia dizer “Use as bandas Wi-Fi de 2,4 GHz e 5 GHz” ou algo semelhante.
De qualquer forma, certifique-se de que esteja desabilitada ou que a caixa que permite faixas Wi-Fi divididas esteja desmarcada (NÃO habilitada). Isto deve desativar a banda de 5 GHz e deixar apenas a banda de 2,4 GHz em uso.
Às vezes, para desativar 5 GHz você pode ter que rapidamente habilitar faixas separadas/duplas/divididas para dividi-las, e depois desligar/desabilitar a faixa de 5 GHz individualmente. Nesse caso, você deve usar apenas a faixa de 2,4 GHz.
Exemplo #2 – Outros roteadores podem ter 2 caixas separadas para permitir as bandas Wi-Fi de 2,4 GHz e 5 GHz. Neste caso, basta verificar se a caixa de 2,4 GHz está marcada e a de 5 GHz está desmarcada para desativar 5 GHz e usar apenas 2,4 GHz.
Um bom exemplo simples deste tipo de menu (o último roteador Vodafone (PT) – apenas desabilite a banda de 5 GHz):
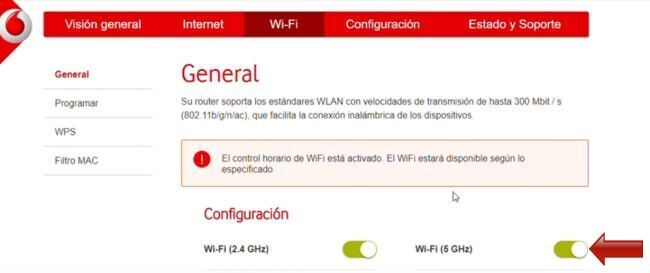
Ou este (Router Arris para Claro/NET (BR) – basta desmarcar a caixa Wi-Fi de 5 GHz):
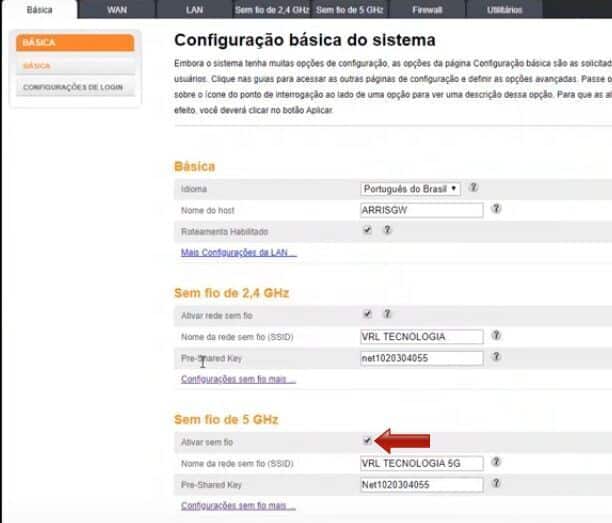
Exemplo #3 – Outros roteadores podem ter abas separadas no lado esquerdo ou no menu superior para configurações sem fio de 2,4 GHz e 5 GHz. Neste caso, basta clicar na guia do menu Wi-Fi de 5 GHz e selecionar Desativar, enquanto se certifica de que o Wi-Fi de 2,4 GHz ainda está habilitado.
Aqui está um exemplo disso:
Roteador Vivo (BR) – clique no menu 5 GHz à esquerda e depois selecione “desabilitar” nas opções:
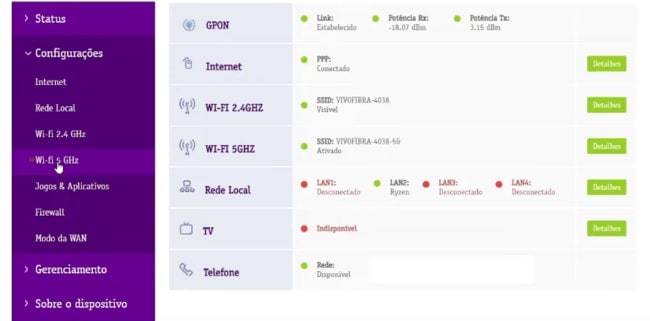
Ou este menu ao usar o Vodafone (PT) Wi-Fi App – selecione a aba 5 GHz e desligue o interruptor para desativar a banda, mas deixar a banda de 2,4 GHz ativa:
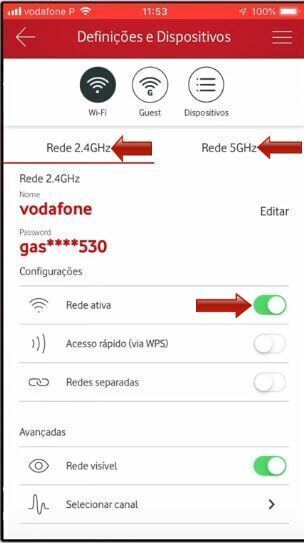
Sagemcom Router – As duas bandas Wi-Fi são exibidas juntas – basta desmarcar a caixa Wi-Fi de 5 GHz:
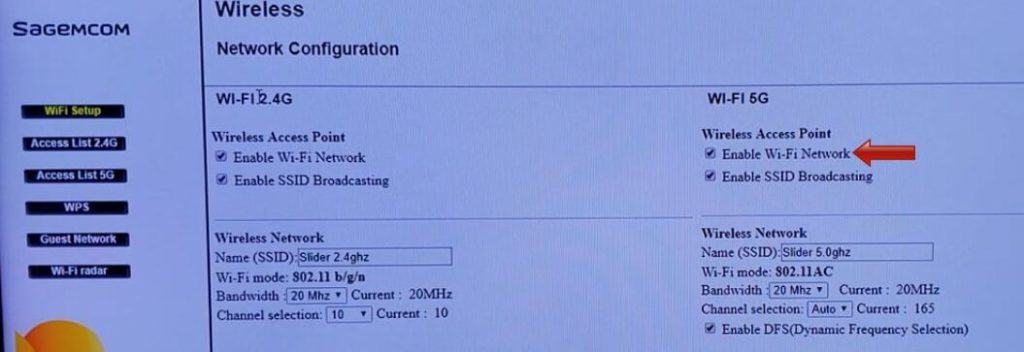
Exemplo #4 – Outros roteadores, especialmente os mais antigos, podem ter uma caixa drop-down em algum lugar nas opções, onde você pode definir a “Banda” (a banda/tipo de banda) – apenas 2,4 GHz, ou 2,4 GHz e 5 GHz (banda dupla). Selecione a opção “somente 2,4 GHz”:
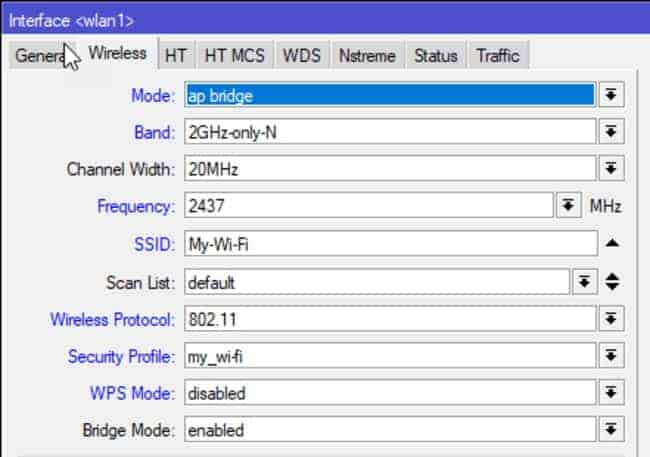
Todas estas configurações são apenas maneiras diferentes de alcançar o mesmo resultado – desativando a banda Wi-Fi de 5 GHz – então brinque com as configurações de seu roteador até descobrir como ele lida com esta opção.
