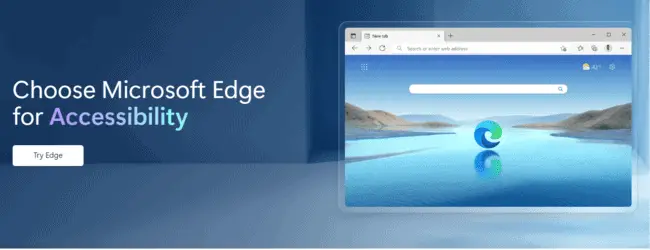Microsoft’s Edge browser is somewhat of an upgrade to their older Internet Explorer, and is more of a minor browser nowadays, but still has a decent number of users. But how do you clear browsing history when using Edge? Can you stop Edge even recording browsing history?
That’s what we’re going to cover in this guide. All major browsers make it very easy to find and clear history now, and Edge is no exception – it’s just a few clicks/taps and you’re done:
- Desktop – Press Ctrl + H to bring up History, click the 3 dots icon, click Clear browsing data. Select the items and time range and click Clear now to delete.
- Phone/Tablet – Tap the 3 dots icon, then to to History, tap the trash can icon, select items and time range and tap Clear data.
Now let’s run though simple illustrated steps for both the desktop and mobile versions of the Edge browser, plus some additional recommended privacy settings you can implement on the browser.
Deleting Edge History (Windows Devices)
When using Edge for Windows, clearing history is very easy and you customize how much you delete as well.
Step #1 – Click on Ctrl + H as a handy shortcut to bring up History quickly. Or you can click on the 3 dots icon in the top right corner of the browser, and then click History to bring it up:
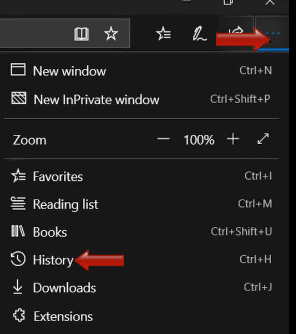
Step #2 – A menu of your recent history should pop up. Click on the 3 dots icon again on this menu, and click Clear browsing data:
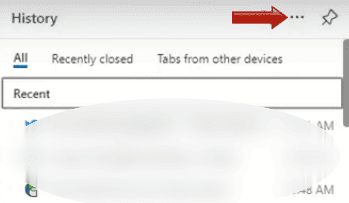
Step #3 – This is where that familiar screen comes up on all browsers where you select all the items you want to clear, select the time frame you want to delete (last hour/day/week/month/all time). After selecting what you want to delete, click the blue Clear now button at the bottom:
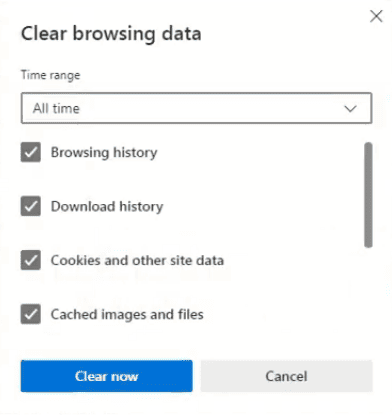
All browsing history, plus whatever other boxes you checked, should now be totally deleted from the Edge browser.
Note – if you want to delete Edge history on ALL synced devices, not just the one you’re one right now, then make sure you’re signed in to your account, and that Syncing is turned on from the settings. See here.
Unfortunately, to my knowledge, there isn’t an option on Windows to configure Edge to automatically delete browsing data every time you close it (there is on the Android version, which we’ll cover below). So you have to remember to either manually clear history, or always use InPrivate Windows whenever you use Edge (we’ll cover this below as well).
Deleting Edge History (Android Devices – Phones/Tablets)
Wiping history of the Edge browser app for phones/tablets is equally simple as desktop – just a few tap process.
Step #1 – Tap the 3 dots icon in the bottom center of the app:
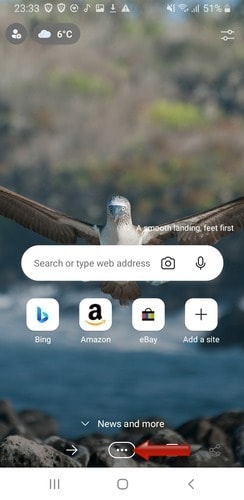
Step #2 – Tap History on the screen that comes up:
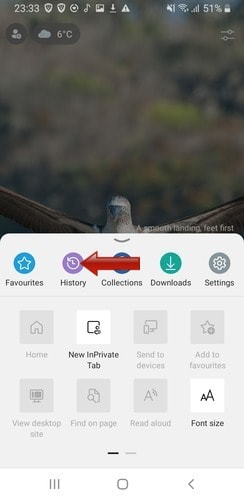
Step #3 – A list of history items pops up. Tap on the trash can icon the top corner to clear the data:
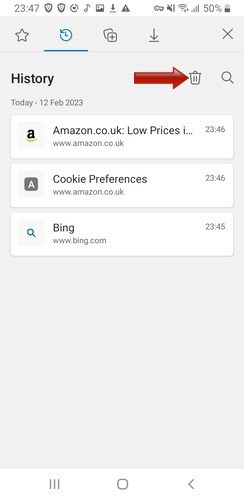
Step #4 – This is where you customize how much data you delete. Check all the boxes you want to delete, set the time range of how far back you want to clear (last hour/day/week/all time) and tap Clear data when done.
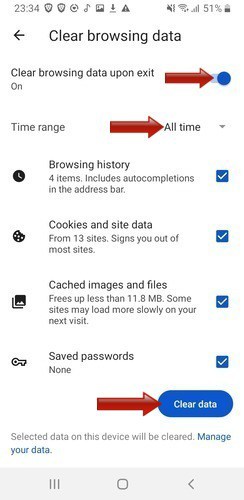
All data is now wiped from the Edge app. Also, if you’d rather your history and other data was wiped automatically every time you close Edge, toggle the option on at the top.
Deleting Edge History (Xbox One)
The browser that’s contained within newer Xbox consoles is also technically a version of the Edge browser. Here’s how you delete that history:
- Click on the star shaped Hub icon right next to the 3 dots in the top right corner of the browser.
- Click on History
- Click on Clear history in the top right corner.
- Select all the boxes of data types you want to clear.
- Scroll right down to the bottom and click Clear to delete.
You may also need to click on the option to clear Bing history if you’ve been browsing while logged into an account. See here for more on deleting Xbox history.
Preventing Edge Browser History Tracking With InPrivate Window
Most browsers now have a feature that allows you to open a window which doesn’t track your browsing history, and with Edge, it’s called an InPrivate Window.
Here’s how you activate it:
- Desktop Windows – Click on the 3 dots icon in the top right corner and select New InPrivate Window. Or you can right click on the Edge logo on your desktop and select the same thing. Or you can right click links and select the “Open in InPrivate Window” option. See here.
- Android – Tap on the 3 dots icon in the bottom center of the screen, and then tap New InPrivate Tab
- Xbox One – click on the 3 dots icon in the top right corner of the browser and select Start InPrivate Browsing. See here.
When using an InPrivate Window, Edge is configured to:
- Clear all history and other website data whenever you close down the browser.
- NOT Link any browsing data with any Microsoft accounts
- NOT save passwords, personal details, or any other data entered in online forms.
- NOT allow you to reopen any recently closed tabs.
Other Places To Delete/Hide Browse History
As long as you clear any Edge browser history, and disable any tracking going forward, you’ve at least sorted out everything from the browser side of things.
But user history is also stored in a couple of other places; here are tips for this:
- Routers – Browse history is sometimes also stored on routers. You can clear this as well – you can delete the logs from within the router settings, or do a factory reset to wipe all history.
- ISPs/agencies – Some internet providers also collect and store user history. Your best way to avoid this kind of tracking is to use a VPN, which hides your real location and IP address and keeps your browsing anonymous.