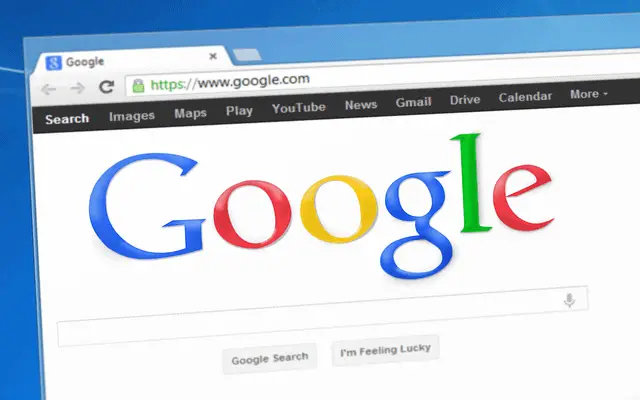Google are a massive company with their popular Chrome browser and search engine, and most internet users end up using one of their products or services at some point, which means there’s usually some kind of history or data trail. How do we delete this if we want to? How can we clear all of our search/browsing history off Google?
This is actually not as simple as it might first seem, since user history is collected and stored in several different places when using Google; therefore we need to clear it both off any browsers we’ve been using, plus off our Google account.
We’ll give steps on how to do both, and for different devices, in this guide.
Deleting History On The Chrome Browser (PC/Laptop)
Let’s cover first how to clear your Google Chrome browser history when using desktop devices.
Step #1 – Click on the 3 dots Settings icon in the top right corner of the browser interface, and then click History on the drop down menu that appears. If the 3 dots aren’t there, you need to update the browser (see here).
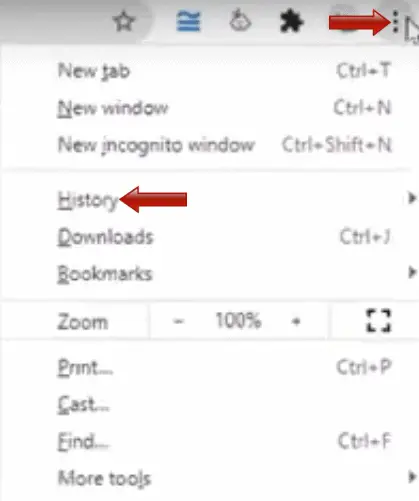
Once this comes up, click Clear History/Clear Browsing Data
Step #2 – A box with options of different items to delete should come up. Select what you want to delete (History, Cookies, Website data, saved passwords etc) plus the time frame (last hour/day/week/month/all time):
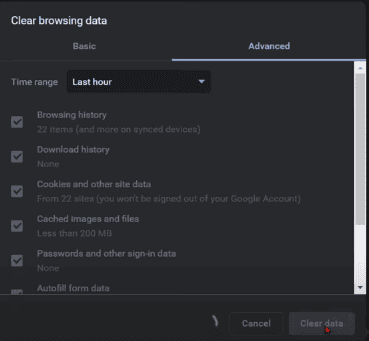
If you just want to keep it simple, switch to the Advanced tab, check ALL the boxes, switch time range to All time and click Clear data at the bottom. This gets rid of all history and other data, for all time, off the browser.
If you want to be more customized, check only the boxes you want and keep it on Basic if you only want to clear browsing history and nothing else. If you clear absolutely everything, you’ll lose some website settings and will have to re-enter passwords to log in to accounts.
Deleting Chrome History (Demo Video)
Deleting History On The Chrome Browser (Android Phone/Tablet)
Clearing Chrome history off the Android app for phones/tablets is almost the same:
- Click on the 3 dots icon in the top right corner of the app.
- Click on History
- Click on Clear browsing data
- Toggle the settings Basic/Advanced and time range and check all boxes of data types you want to delete from the app.
- Hit Clear data to delete all history.
See here for a quick, easy demo video on clearing Chrome history from phones/tablets.
Or here’s another way of doing it:
Click the 3 dots More icon at the top right, then click More Tools…..Clear Browsing Data. Choose a time range. Make sure the “cached images and files” box is checked and click Clear data. See here
Deleting History On Your Google Account
Clearing data locally off your Chrome browser is only half the story, since unless you’ve specifically disabled it, Google also stores user history remotely whenever you are logged into your account. Here’s how to clear this as well.
Step #1 – Sign in to your Google account, load of Google’s home page, and click on your icon in the top right corner, and then click Manage your Google account:
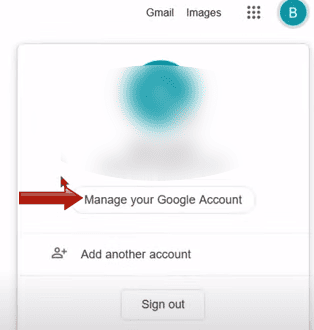
Step #2 – From the menu that appears on the left hand side, select Data and Privacy:
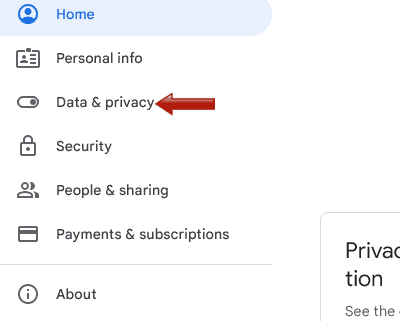
Step #3 – Scroll down to History Settings, and if you have it enabled, you’ll have links to different aspects of your Google history (Google, location, YouTube history):
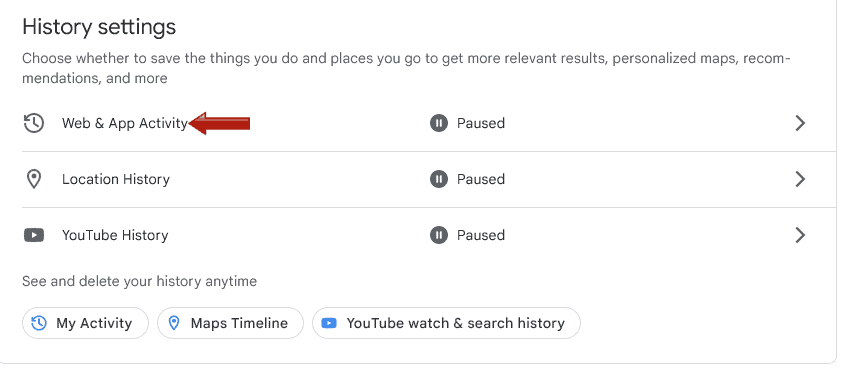
I’ve always had mine paused/disabled, but it it’s enabled, you can click on the items to see your history on the different Google platforms.
Step #4 – Select Web & App Activity, and scroll down to Manage Activity. Click on this, and a list of recent history when logged into your Google account should be displayed. Click on Delete:
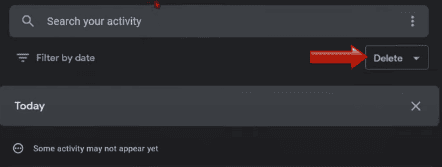
Then, as with the Chrome app/browser, you can select the time range to delete. If you want keep it simple, select All time to get rid of all Web history on your Google account, and then click Delete to clear it all.
Step #5 – Go back to the main History Settings menu and repeat these steps for Location History and YouTube History if desired.
Clearing Google Account History (Easy demo video)
Pausing History On Your Google Account
Clearing any Google account history that’s already there is one thing, but if you’d rather it wasn’t tracked in the first place, it’s possible to disable or pause history from the Google settings.
Toggle it off from the Web Activity menu:
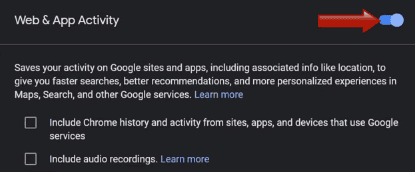
Do the same for YouTube history and Location history as well if prompted. Also uncheck any boxes that offer to link/connect up any Chrome history with your account.
Preventing History From Being Stored on Chrome (Incognito Window)
Similarly, if you’d rather user history wasn’t tracked in the first place when using Chrome, there is an option to open an Incognito Window, which automatically disables any tracking of user history for better privacy.
Here’s how you do this for Chrome:
Use the Ctrl + Shift + N shortcut, or click on the 3 dots burger icon in the top right corner, and click on New Incognito Window. See here.
Other Places To Delete Browse History
As long as you clear any Chrome history, plus Google account history, and disable any tracking going forward, you’ve at least sorted out everything from the Google side.
But user history is also stored in a couple of other places; here are tips for this:
- Routers – Browse history is sometimes also stored on routers. You can clear this as well – you can delete the logs from within the router settings, or do a factory reset to wipe all history.
- ISPs/agencies – Some internet providers also collect and store user history. Your best way to avoid this kind of tracking is to use a VPN, which hides your real location and IP address and keeps your browsing anonymous.
Best Steps To Prevent Google Tracking Your History
Whilst 100% online privacy can never be guaranteed in today’s online world, here are some best practices that, when combined together, give you a better chance of NOT having your history tracked when using Google:
- Always use Incognito/Private windows (Ctrl + Shift + N) when using Chrome browser (prevents logging of history).
- Don’t use Google when logged into your account when possible. Or, if you must log in, make sure all Web and YouTube history is paused/disabled.
- Always use a VPN to stop your router and ISP tracking or storing your browsing history, and when using Google, to conceal your location and real IP address.
- Don’t use Google’s public DNS servers (8.8.8.8; 8.8.4.4), because they also store all user activity when you use them. Use a VPN’s DNS servers, or a more privacy friendly pair of public DNS servers.