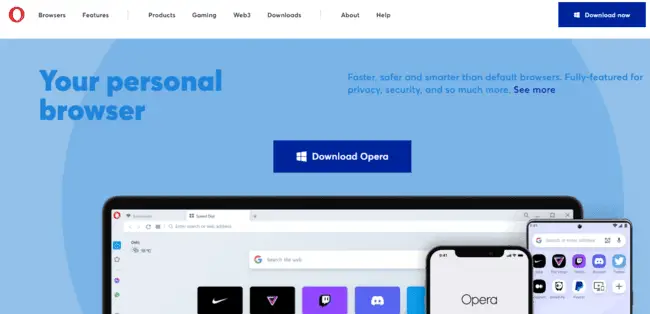Opera is a lesser known alternative browser to the main ones, but it’s still got a healthy user base, with a nice clean interface, built in free VPN and other good features. But like most browsers, Opera does still track and store user history – how do you delete this? Can you clear browsing history from Opera?
The steps to delete Opera history are pretty easy, and is very similar to other browsers:
- Press Ctrl + H to bring up History.
- Click Clear browsing data
- Select all categories of data and time range to be deleted.
- Click Clear data
And then for the Android app versions:
- Tap the person icon in the bottom right corner.
- Tap History
- Tap the trash can icon in the top right corner
- Click OK to delete all Opera history.
And it’s really as simple as that. The steps above are really a shortcut way of clearing history from Opera, but you can also do it through the Settings menu, which we’ll also cover.
Now let’s run through illustrated steps for desktop and portable devices (phones/tablets)
Deleting Opera History (Desktop Devices)
Let’s first cover how to clear history from Opera when using the PC/laptop version of the app.
Step #1 – Find History – To delete Opera history on desktop devices, you first need to bring it up. You’ve got 2 main ways to do this:
- Press Ctrl + H to bring it up right away
- Click on the Red Opera “O” Menu symbol in the top left corner of the browser, and then scroll down to and select History
However you do it, a list of browsing history should come up, with the ability to search through it, and also select previous days/weeks if there’s a long list.
Once it comes up, just click on Clear browsing data in the top right corner:
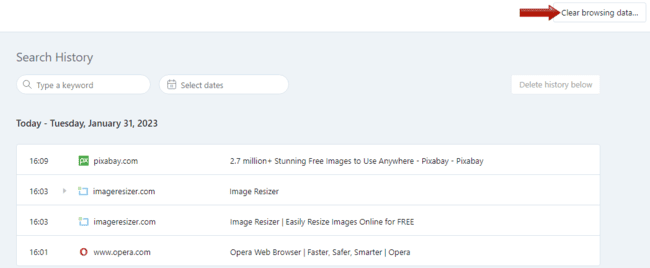
Step #2 – Delete History – A box should come up allowing you to select between Basic and Advanced options:
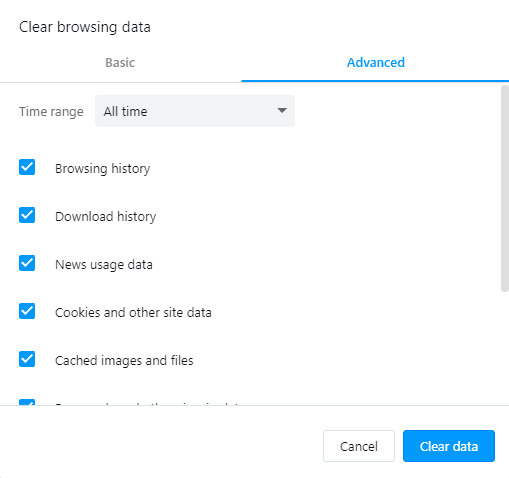
If you ONLY want to clear browsing history, Basic settings will do.
If you also want to clear other things, like cookies, site data, cache, saved passwords etc, then switch to Advanced options and check all the boxes you want to clear.
Also select the Time range you want to clear data from (last hour/day/week/month/all time). It works the same as Chrome in that regard.
Once you’ve got everything how you want it, click the blue Clear data box, and wait a few seconds. All the selected browsing history should be deleted from Opera.
Delete Opera History (Android Devices)
If you’re using the Opera app for Android phone/tablet devices, it’s pretty much the same process.
Step #1 – Tap the Person symbol in the bottom right corner of any tab:
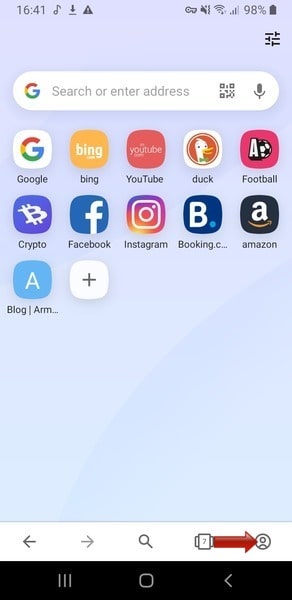
Step #2 – Tap the History button on the menu that appears:
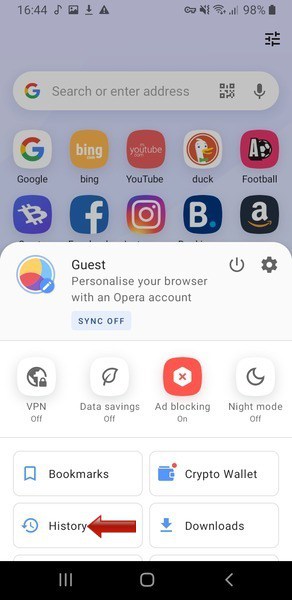
Step #3 – A screen should come up displaying all history going back chronologically. Tap the Trash can icon:
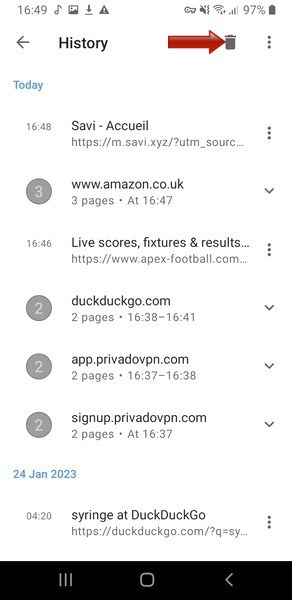
And then confirm OK to delete all search history from the Opera app.
Once you get to this screen with the history on it, you’ve actually got 3 options for clearing history from the Opera Android app:
- Just press the trash can icon at the top and then tap OK to clear absolutely everything from the Opera app history – the entire history going back as far as there is any.
- Press the 3 dots icon next to the trash can icon, and then press Select – this allows you to tap on and select individual items from your history and delete them in bulk (but not absolutely everything – you just tap the specific items you want to clear.
- You can also tap on the 3 dots icons next to each individual history item (or collapse them down by tapping the down arrow), and delete each item individually from the history.
Preventing Opera Browser Tracking With Private Window
Deleting the history that’s already stored in your Opera browser/app is one thing, but if you’d rather not have it even track history in the first place, there is an option to do this.
You just need to only ever use Private Windows when using Opera:
- Desktop – Click Ctrl + Shift + N or click on the Opera symbol in the top left corner, and select New Private Window.
- Android – Tap the Home symbol at the bottom to go to the homepage, and then switch to Private at the top, then hit “+” to open a new Private tab which doesn’t store history.
Using Private Windows at least makes your browsing invisible to anyone else on that same device; no browsing history is stored when using this mode, so no one can check what sites you visited when using this Window – history will be empty.
Be sure to always only use Private Windows if you’d rather this was always the case when using Opera.
Further Privacy Settings Recommendations For Opera
The Opera desktop browser does have quite in depth Privacy and Security settings which you can also modify and strengthen for better privacy.
Click on the red Opera “O” Menu symbol in the top left corner, then go to Settings…..Privacy & Security to bring up this menu.
There’s a specific cookies menu which we’ll cover below, but there’s basically a bunch of other settings below, all of which should be toggled off, as they’re not strictly needed and limit the data sent from your browser to a minimum:
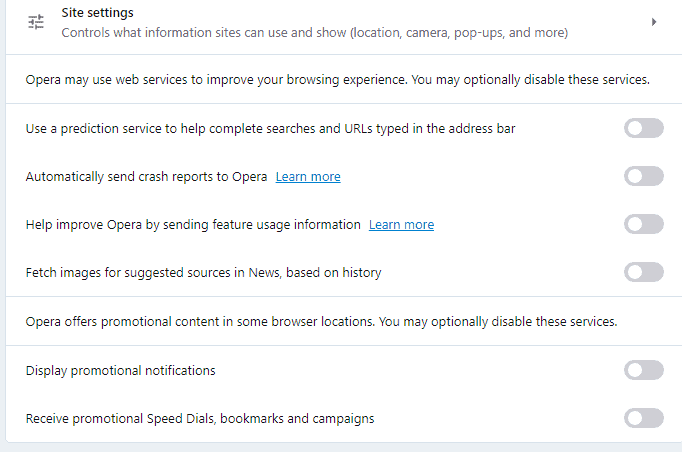
You’re basically turning off any settings which in some way either uses your browsing habits to send you stuff, or could possibly send usage data to Opera or elsewhere in the case of a crash/bug. These settings are not strictly necessary to use Opera, so you might as well turn them all off for better privacy.
And then digging further into the Cookies and other site data sub-menu at the top, here are some recommended settings:
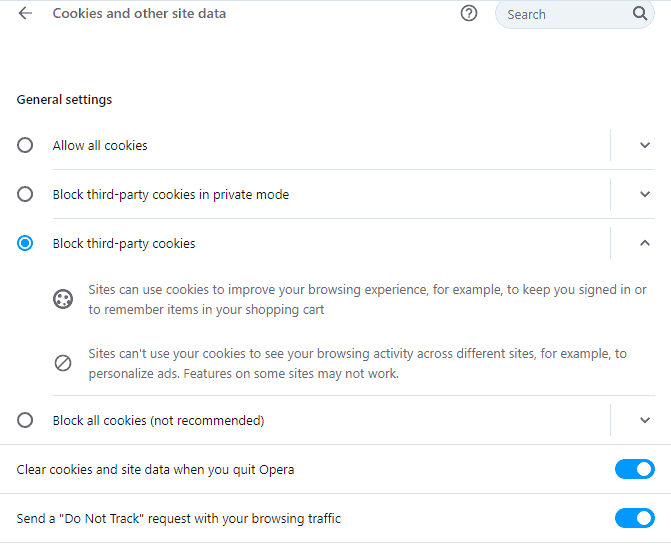
- Block 3rd party cookies – stops external sites placing cookies on your device and tracking your browsing patterns online (including when visiting sites other than their own). You can select the even stricter block all cookies option, but this may restrict the functionality of certain sites.
- Clear cookies and site data when you quit Opera – toggling this on clears any cookies and other site data whenever you close it down, so you start fresh next time you open it, with no cookies installed.
- Send a “Do Not Track” request – tells any sites you visit you do not want your browsing to be tracked (it’s up to them to honor this request though).
Combining all these settings tweak together within the Opera browser strengthens your privacy standards when using it, so less of your personal data is being tracked and sent online.
Using Opera VPN as an Additional Privacy Tool
Whilst the Private Window feature is an excellent way of preventing any local tracking of history on the device itself, browsing history is still collected and stored in a number of other places, such as in some routers and by some ISPs.
Therefore if you want prevent tracking of your browsing history externally as well as locally, it’s best to also use a Virtual Private Network or VPN to route your traffic through encrypted servers which masks your real IP address and location and replaces it with a virtual one that keeps you anonymous online.
Opera users are in luck, because the Opera browser actually has a free, built-in VPN, which you can easily activate:
- Desktop – There’s a VPN symbol next to the URL address bar (top left) that you can toggle on or off. When first using the browser, you may need to enable the VPN by going to Menu….. Settings….Privacy & Security….Advanced and toggling the VPN on.
- Android – Tap the person symbol in the bottom right corner, then toggle the VPN on/off.
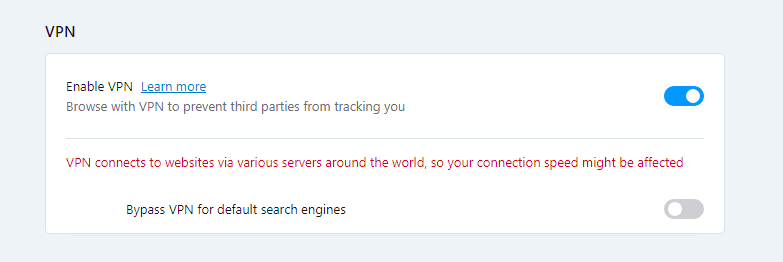
The Opera VPN is totally free and unlimited and has 3 generic server locations you can use (Europe, Americas and Asia), and speeds are usually decent enough even for video streaming (with occasional problems). This will mask your actual IP and location and replace it with their generic proxy location, meaning external websites cannot track any browsing back to your actual IP address.
But honestly, I wouldn’t class it as a fully fledged, legit VPN. It’s more of a shared proxy/VPN hybrid ,with loads of users all sharing the same generic VPN IP address. There are also some privacy concerns about Opera’s free VPN, with vague user data collection policies and a somewhat vague privacy policy. They also do still collect user data logs, whereas a fully legit 100% VPN will ALWAYS uphold a strict, clear zero log policy without fail.
Therefore, while Opera VPN is fine for using for lighter things like video streaming and light browsing (I do use it for this), I wouldn’t use it for anything more serious, like logging into sensitive accounts, transactions, etc. For this I would always use a legit, standalone VPN – see this guide where towards the end we provide some good free and Premium options for masking your IP address and keeping your browsing history private from external parties.