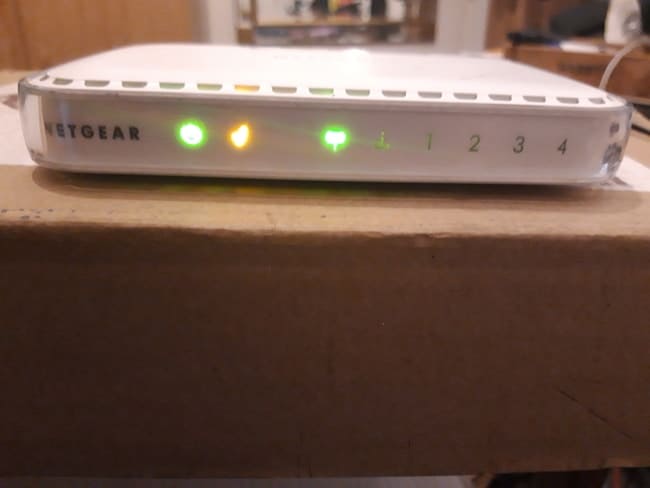Questo è un problema comune nella rete domestica – una delle luci sul nostro router diventa spesso arancione, e il nostro servizio viene interrotto. Cosa lo causa e come possiamo risolverlo?
Ecco la risposta più comune:
Come regola generale, la luce del router diventa arancione quando il router si è surriscaldato o congelato. Riavviare rapidamente il router, o eseguire il processo di configurazione iniziale, se necessario, può risolvere questo problema. In alternativa, il tuo servizio internet potrebbe essere fuori uso, il che può essere verificato sui social media del tuo ISP o su Downdetector.
Tuttavia, analizziamo il problema in modo più dettagliato, esaminando le diverse luci di un router, cosa significa che diventano arancioni e come diagnosticare e risolvere i problemi che stanno causando questo problema, se possibile.
Perché la luce del router è arancione
Diagnosticare il problema significa che dobbiamo controllare quale luce è effettivamente arancione. I router hanno spesso diversi LED sulla parte anteriore; ecco una ripartizione dei più comuni, più una rapida spiegazione del perché di solito sono diventati arancioni.
- Luce di alimentazione – Abbastanza auto esplicativo – si riferisce all’alimentazione del router. Non diventa arancione/rosso – sarà verde o completamente spenta.
- Luce DSL/ADSL/Fibra – Si riferisce al fatto che il tuo servizio internet (DSL/ADSL) è effettivamente attivo e connesso. Se non lo è, ed è arancione o rosso, c’è un problema con il tuo servizio internet, o il tuo router non è stato inizialmente configurato per iniziare ad usare il servizio. Fai riferimento alla guida utente per i passi su come fare questo, o vedi la sezione più avanti.
- Luce Internet/Online – Simile alla luce DSL/ADSL, si riferisce semplicemente al fatto che il router è online ed effettivamente connesso a internet, al punto che può inviare e ricevere dati. Alcuni router hanno solo un nome diverso per il LED, ma è davvero lo stesso di cui sopra.
- Luce WLAN/Wi-Fi/Wireless – Si riferisce al fatto che la rete wireless è attiva e funzionante. Un router può essere connesso a internet, ma se il Wi-Fi non funziona e il LED è arancione/rosso, allora i dispositivi non saranno in grado di connettersi attraverso il Wi-Fi. La scheda Wi-Fi o l’antenna potrebbero essere rotte, ma questo è relativamente raro. Contatta il tuo ISP per una sostituzione se questo è il caso.
- Luci LAN/Ethernet – Si riferisce alle connessioni LAN (ethernet) attraverso le porte sul retro. Molti router hanno 4 LED LAN – uno per ogni porta LAN sul retro (vedi foto sotto) – e si accendono quando un dispositivo è collegato a ciascuno di essi. Questi di solito non diventano arancioni – sono verdi o spenti – ma se è così, significa che potrebbe esserci un problema con quella porta LAN.

I router hanno diverse luci LED su di loro, quindi controlla quale è effettivamente arancione
In tutta onestà, se una luce su un router diventa arancione, nella maggior parte dei casi sarà la luce di Internet/DSL/ADSL/Fibra/Online.
Soluzione #1 – Resettare rapidamente il router
La prima cosa da provare se hai una luce arancione del router è provare a resettare rapidamente il router. A volte questo può rinfrescare il servizio o la connessione, in quanto i router possono a volte bloccarsi o surriscaldarsi, e un rapido riavvio può risolvere il problema.
Prova a premere rapidamente il pulsante di reset/alimentazione e aspetta 2-5 minuti. Se tutte le luci del router diventano verdi dopo un po’, il problema dovrebbe essere risolto.

Comunque, se fate un reset, assicuratevi che sia solo un riavvio/reset veloce per cominciare, non un riavvio di fabbrica completo. Evita di spingere qualsiasi perno nei fori di reset incassati (reset di fabbrica); invece, premi solo rapidamente il pulsante di reset/accensione per un rapido riavvio per cominciare, per vedere se questo funziona nel ripristinare il servizio.
Potete fare un reset completo di fabbrica se volete, ma come ultima opzione. Se ricorri a tutti gli altri passi di questa guida e non ottieni nulla, o il supporto del tuo ISP ti consiglia di farlo, allora vedi l’ultima sezione più avanti.
Soluzione #2 – Controllare lo stato del servizio del tuo ISP
Un’altra cosa da controllare all’inizio è che il tuo servizio internet non sia fuori uso nella tua zona. Le interruzioni dell’ISP sono abbastanza comuni e se il tuo servizio è fuori uso, la luce di Internet/DSL/ADSL/Fibra diventerà arancione.
Downdetector IT è un ottimo servizio per controllare lo stato attuale del tuo ISP; vai sul sito e digita il tuo ISP per controllare.
Puoi anche controllare le pagine dei social media del tuo ISP per notizie di interruzioni di servizio. Twitter è utile per questo; qui ci sono alcuni link alle pagine ufficiali di supporto su Twitter dei maggiori ISP italiani:
- Assistenza di TIM su Twitter
- Assistenza di FastWeb su Twitter
- Assistenza di Vodafone su Twitter
- Assistenza di Tiscali su Twitter
Di solito ti informeranno di qualsiasi interruzione del servizio, e spesso puoi twittare a loro per il supporto.
Soluzione #3 – Esegui la configurazione iniziale del tuo router per le nuove installazioni
Se il LED internet/DSL/online è arancione quando stai installando per la prima volta il tuo router o servizio, allora è probabile che sia perché il tuo router non è ancora in grado di connettersi perché non è stato eseguito il setup iniziale che alcuni ISP richiedono prima di usare il loro servizio.
Gli Internet provider stanno sempre più permettendo ai clienti di fare installazioni di router “fai da te” per mantenere bassi i costi, ma questo significa che a volte dovrai eseguire alcuni passaggi di configurazione iniziale del router per rendere il servizio attivo e funzionante e pronto a permettere ai dispositivi di connettersi e andare online.
Ecco alcuni link che siamo riusciti a trovare per guide su come fare l’installazione/installazione iniziale (installazione fai da te) per i router dei maggiori ISP italiani:
- Configurazione router TIM.
- Configurazione router FastWeb.
- Configurazione router Vodafone IT
- Configurazione router Tiscali.
Spesso devi eseguire alcuni passi specifici per installare il tuo router e attivare il tuo servizio internet se stai facendo un’installazione autonoma per la prima volta. Inserire semplicemente un router in dotazione nella linea telefonica/presa principale per un nuovo servizio per lo più non funziona; ci deve essere qualche configurazione iniziale per permettere al modem/router di accedere a internet.
Se hai seguito tutti i passi previsti per il tuo router e la luce di internet è ancora arancione e non hai servizio, e non sembra esserci un’interruzione di servizio più ampia, allora contatta il tuo ISP per ulteriore aiuto.
Soluzione #4 – Aggiornare il firmware del router
A volte, una spia arancione sul router può indicare che il firmware è obsoleto. Il firmware è un tipo di software incorporato nel router per controllarne le funzionalità. Quando vengono scoperti bug e vengono migliorate o aggiunte funzioni, il produttore aggiorna il firmware.
Per aggiornare il firmware del router, seguite questi passaggi generali:
- Identificare la marca e il modello del router: Di solito queste informazioni sono riportate su un’etichetta posta sul fondo o sul retro del router.
- Visitate il sito web del produttore: Cercate una sezione dedicata all’assistenza o ai download. Inserite il numero di modello del router per trovare il firmware appropriato (fate clic sui link per le pagine di assistenza di TP Link, Netgear, Asus, Motorola, D-Link).
- Scaricare il firmware più recente: Scegliete la versione corrispondente al vostro modello specifico.
- Accedere alla pagina di amministrazione del router: In genere è possibile farlo digitando l’indirizzo IP del router (spesso 192.168.0.1) in un browser web, oltre al nome utente/password di accesso.
- Andare alla sezione di aggiornamento del firmware: Dipende dal modello e dal produttore del router. Spesso si trova sotto le impostazioni avanzate.
- Caricare il nuovo firmware: Dovrebbe esserci un’opzione per sfogliare il file scaricato dal sito web del produttore. Selezionatelo e confermate di voler aggiornare il firmware.
- Attendete il completamento dell’aggiornamento: Non spegnete il router o interrompete l’alimentazione durante questo periodo, perché potreste danneggiare il router.
Se il firmware del router non era aggiornato, questo aggiornamento potrebbe risolvere il problema della luce arancione. In caso contrario, potrebbe essere necessario passare alla soluzione successiva.
Soluzione #5 – Ripristino di fabbrica del router
Se hai provato di tutto e non riesci a sbarazzarti del problema della luce arancione, allora un’ultima opzione “nucleare” è quella di resettare di fabbrica il tuo router, che ripristina tutto come era quando è stato spedito nuovo dalla fabbrica.
Prima di farlo, però, assicurati che:
- Un normale riavvio rapido non ha risolto il problema.
- Sei sicuro che il tuo servizio ISP non sia fuori uso (vedi Soluzione #2)
- Sei consapevole che questo cancellerà tutte le impostazioni personalizzate e le password e ripristinerà tutto di default, e interromperà la connettività per 3-10 minuti.
- Hai contattato il tuo ISP per il supporto e non possono offrire altre soluzioni, o suggeriscono un riavvio di fabbrica del tuo router.
A volte il semplice ripristino di tutto alle impostazioni predefinite può risolvere un errore di luce arancione, ma probabilmente è abbastanza raro. Tuttavia, vale la pena provare se avete provato quasi tutto il resto. Potrebbe eliminare qualsiasi errore software importante o bug del tuo router, oppure permetterti di reinizializzare l’intera connessione internet di casa e ripartire da zero.
Ecco uno schema generale del processo di reset di fabbrica:
Sulla maggior parte dei router, c’è un semplice pulsante di reset da qualche parte in evidenza, e anche un foro di reset/ripristino di fabbrica da qualche altra parte. Questo è abbastanza chiaro. Premendo rapidamente il pulsante di reset si resetta rapidamente il router (reset rapido/morbido – non cancella nessuna impostazione – vedi Soluzione #1 sopra). Il foro di reset è quello in cui si spinge un perno per un massimo di 20-30 secondi per il reset completo fino a quando le luci sulla parte anteriore lampeggiano o si spengono (cancella tutte le impostazioni e ripristina il router alle impostazioni predefinite).
Spesso assomiglia a questo:
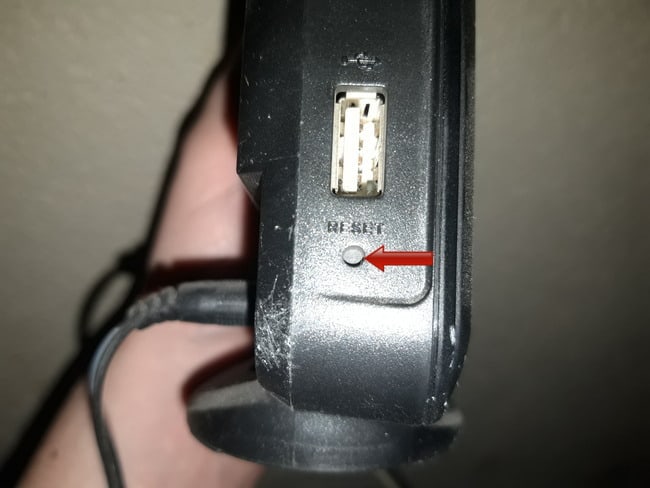
Spingere una clip di sicurezza piegata o un altro oggetto appuntito in questo foro per 5-30 secondi fino a quando qualcosa lampeggia/ lampeggia è ciò che fa il reset di fabbrica.
Poi aspettate 3-10 minuti che il riavvio sia completo, e vedete se l’errore della luce arancione scompare. Potrebbe rimanere arancione per qualche minuto, poi alla fine diventa verde.
Ecco i link alle guide per il reset di fabbrica per i principali ISP italiani
- Guida al reset di fabbrica per i router TIM
- Guida al reset di fabbrica per i router FastWeb
- Guida al reset di fabbrica per i router Vodafone
- Guida al reset di fabbrica per i router Tiscali
Siate però anche consapevoli di ciò che accade quando fate un reset di fabbrica/default:
- Tutti gli SSID Wi-Fi personalizzati/nomi utente e le password per accedere alla rete saranno persi e ripristinati alle impostazioni predefinite indicate sull’adesivo sul retro del router. Quindi gli utenti che hanno bisogno di riconnettersi dovranno trovare nuovamente il router nella lista delle reti e reinserire la password di default per utilizzare il Wi-Fi.
- Se hai anche impostato valori personalizzati per il login admin/password del router (per cambiare le impostazioni), anche questi saranno riportati ai valori di default indicati sull’adesivo sul retro.
- Se i giocatori hanno impostato un IP statico per la loro console sul router, questo verrà cancellato e dovranno rifarlo.
- Qualsiasi altra impostazione personalizzata che è stata configurata sul router (es. QoS, impostazioni DNS, DMZ) sarà persa e dovrà essere riconfigurata.
- Tutti i log e la cronologia di navigazione memorizzata saranno cancellati dal router.
- I reset di fabbrica a volte possono anche richiedere più tempo dei reset rapidi, con un’interruzione della connessione a volte fino a 10 minuti.
Inoltre, dopo aver fatto un reset di fabbrica, con molti ISP, dovrai poi eseguire il processo iniziale di “auto-installazione” del router/connessione per impostare tutto di nuovo. Vedi i link nella Soluzione #3 qui sopra per saperne di più.