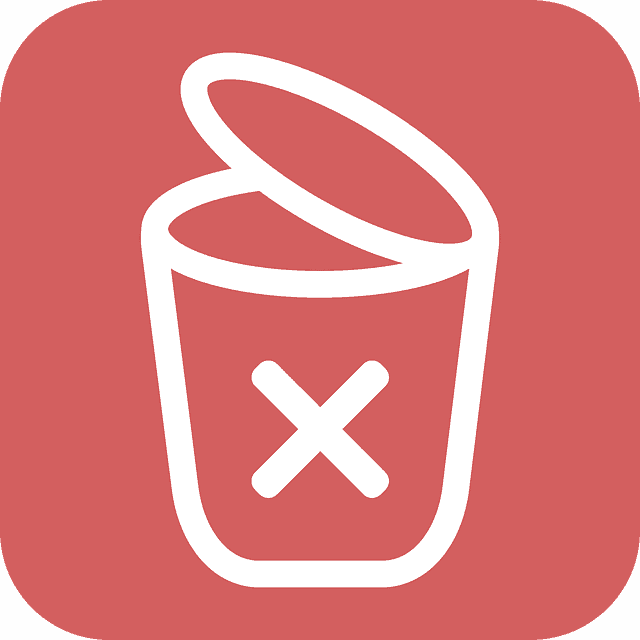La maggior parte degli utenti di internet sono consapevoli di come cancellare la cronologia di navigazione dai dispositivi stessi, ma che dire di cancellarla anche dal router Wi-Fi, in modo che non possa essere rintracciata nemmeno lì? È possibile, e se sì, come si fa?
Ecco una risposta veloce:
Come regola generale, il reset di fabbrica del router cancellerà tutta la cronologia di navigazione ed è il modo più semplice per cancellare tutti i dati. Puoi anche entrare nelle impostazioni del router e cancellare tutti i registri di sistema o degli eventi per cancellare tutta la cronologia.
Quindi hai due opzioni principali per cancellare la cronologia dal tuo router – una che implica l’accesso al router e una che non lo fa.
Ecco i passi rapidi per cancellare i registri degli eventi:
- Connetti qualsiasi dispositivo al router via cavo o Wi-Fi
- Digita l’indirizzo IP del tuo router nella barra degli indirizzi di qualsiasi browser
- L’IP è spesso 192.168.0.1, 192.168.1.1 o 192.168.1.254
- Digitare il nome utente/password
- Controlla il retro del router per i dettagli di login
- Trova i registri, i registri degli eventi, i registri dell’amministratore o i registri di sistema
- Seleziona l’opzione per cancellare i registri
- Tutta la cronologia della navigazione e degli eventi dovrebbe ora essere cancellata.
Il metodo del registro eventi è un po’ più difficile ma più preciso, mentre l’opzione del reset di fabbrica è più semplice ma anche più cruda e può cancellare altre impostazioni che preferireste non perdere.
Pertanto, copriamo entrambe le opzioni in dettaglio in modo da poter scegliere quale si adatta meglio a voi.
Opzione #1 – Cancellare il registro della cronologia sul tuo router
Questo è probabilmente il modo tecnicamente corretto per cancellare tutta la cronologia da un router, ma richiede di accedere alle impostazioni e trovare Logs, System Logs, Event Logs o qualche impostazione simile.
Questo potrebbe sembrare intimidatorio per gli utenti non tecnici, ma in realtà non è così difficile. Ecco i passi generali per entrare nelle impostazioni del tuo router:
Passo #1 – Ottenere i dettagli di accesso del router – Controlla il retro del router per un adesivo che assomiglia a questo:
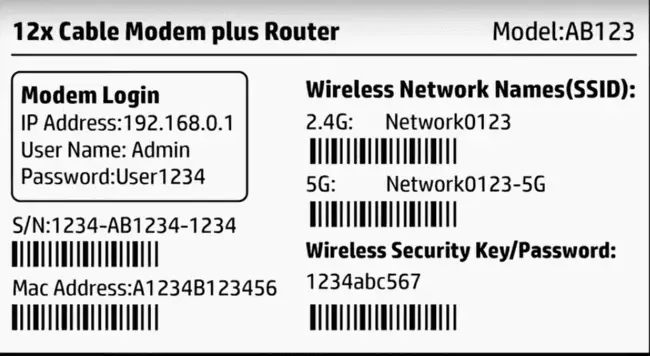
Il login/username/password del router sono quelli che si usano per entrare nelle impostazioni del router. Annotateli.
Passo #2 – Accedi al tuo router – Digita l’IP di accesso predefinito sul retro del router in qualsiasi barra degli indirizzi del browser di qualsiasi dispositivo collegato ad esso. Spesso 192.168.0.1 o 192.168.1.1. Usa un cavo di rete o WPS per connetterti se tutto è stato resettato e hai perso l’accesso via Wi-Fi. Poi dovrebbe apparire una casella per digitare il nome utente/password, che di nuovo dovrebbe essere ora come elencato sul retro del router. Questo dovrebbe portarti alla pagina delle impostazioni del router.
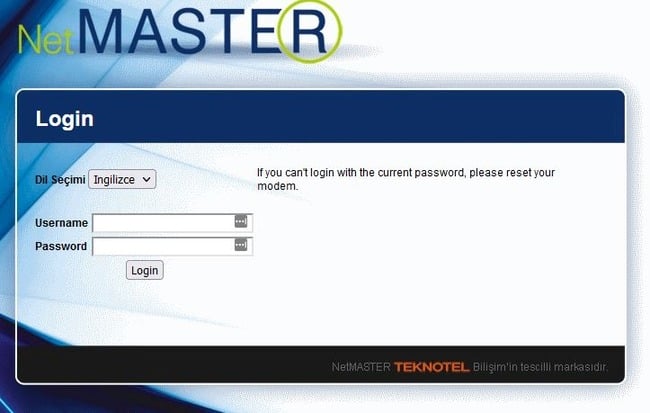
Qui ci sono dei link ad alcune credenziali di accesso predefinite comunemente usate per i popolari ISP italiani:
- Telecom Italia/TIM – IP di accesso spesso 192.168.1.1; Aiuto video qui
- Fastweb
- Vodafone – IP di accesso spesso 192.168.1.1; Aiuto video qui
Passo #3 – Trova e cancella i log – Una volta che sei dentro le impostazioni del router, stai cercando Logs, Event Logs, Administrator Logs, System Logs o qualcosa di simile. Potrebbe essere sotto le impostazioni Avanzate o Amministratore o Strumenti di sistema, ma varia con ogni router e potrebbe essere necessario esplorare un po’ i menu per trovarlo.
Sarà qualcosa di simile a questo:
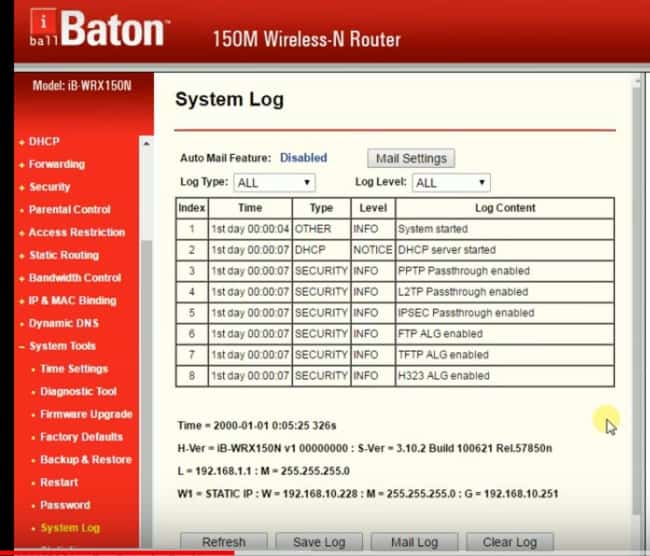
O questo:
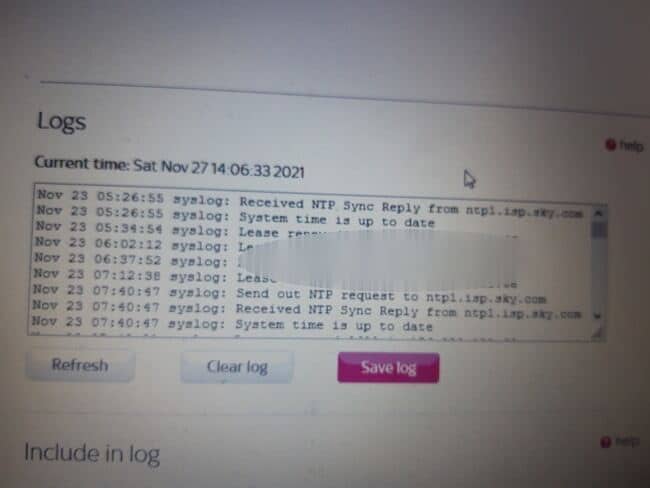
I menu variano molto tra i diversi router, ma l’idea generale sarà la stessa – il router mostrerà un registro di tutte le attività. A volte sembrerà una massa di “mumbo-jumbo” tecnico non decifrabile, e a volte rimarrà anche ad un livello molto alto/ampio, tracciando solo i pacchetti di dati.
Altri router hanno opzioni in cui un utente avanzato può immergersi nei log e vedere effettivamente quali siti web sono stati visitati da quale dispositivo. Altri NON mostrano la cronologia di navigazione, come lo screenshot appena sopra.
Varia molto da un router all’altro, ma in ogni caso, per essere totalmente sicuri, vorrete cancellare tutti i log degli eventi per assicurarvi che qualsiasi cronologia memorizzata sul router sia cancellata. Ci sarà un’opzione per “Clear Log” (cancellare) che dovrai selezionare per fare questo. Assicurati di selezionare anche l’opzione per cancellare TUTTI i registri per essere sicuro.
L’interfaccia del router ti chiederà di confermare questa operazione – premi Sì per cancellare i registri e cancellare tutta la cronologia.
Opzione #2 – Reset di fabbrica del router per cancellare tutta la cronologia
Se non riesci a trovare i registri degli eventi del router, o preferisci non fare casino in giro entrando il configuration del router, allora prova la prossima soluzione di un reset di fabbrica. Tutti i router hanno un’opzione per eseguire un reset di fabbrica completo, che cancella tutte le impostazioni e la storia, e lo riporta allo stato “out the box” come quando è stato spedito dalla fabbrica.
Diversi router hanno un processo diverso per fare questo; copriamo i due scenari principali:
Il router ha un semplice pulsante di reset da qualche parte prominente, e anche un foro di reset/ripristino di fabbrica da qualche altra parte. Questo è abbastanza chiaro. Il pulsante di reset resetta rapidamente il router (non dovresti perdere nessun nome utente/password/dato). Il foro di reset è quello in cui si spinge uno spillo per il reset completo (cancellerà la storia e le impostazioni). Spingici dentro una spilla da balia per 10-20 secondi per avviare il reset completo.
Spesso assomiglia a questo:
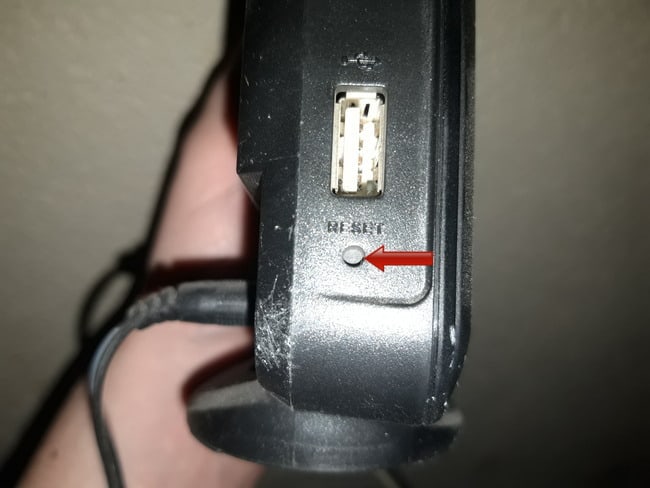
Spingere una clip di sicurezza piegata o un altro oggetto appuntito in questo foro per 5-30 secondi fino a quando qualcosa lampeggia/ lampeggia è ciò che fa il reset di fabbrica.
Poi aspettate 3-10 minuti che il riavvio sia completo, e vedete se l’errore della luce arancione scompare. Potrebbe rimanere arancione per qualche minuto, poi alla fine diventa verde.
Ecco i link alle guide per il reset di fabbrica per i principali ISP italiani
- Guida al reset di fabbrica per i router TIM
- Guida al reset di fabbrica per i router FastWeb
- Guida al reset di fabbrica per i router Vodafone
- Guida al reset di fabbrica per i router Tiscali
Comunque il tuo router sia impostato, una volta che fai un reset completo di fabbrica, dovrebbe cancellare tutta la cronologia e i registri degli eventi e riportare il router allo stato originale quando era nuovo di zecca e collegato per la prima volta.
Questo è ottimo per sbarazzarsi della cronologia, ma siate anche consapevoli che perderete anche tutte le altre impostazioni personalizzate sul router:
- Tutti gli SSID Wi-Fi personalizzati/nomi utente e le password per accedere alla rete saranno persi e ripristinati alle impostazioni predefinite indicate sull’adesivo sul retro del router. Quindi gli utenti che hanno bisogno di riconnettersi dovranno trovare nuovamente il router nella lista delle reti e reinserire la password di default per utilizzare il Wi-Fi.
- Se hai anche impostato valori personalizzati per il login admin/password del router (per cambiare le impostazioni), anche questi saranno riportati ai valori di default indicati sull’adesivo sul retro.
- Se i giocatori hanno impostato un IP statico per la loro console sul router, questo verrà cancellato e dovranno rifarlo.
- Qualsiasi altra impostazione personalizzata che è stata configurata sul router (es. QoS, impostazioni DNS, DMZ) sarà persa e dovrà essere riconfigurata.
- Tutti i log e la cronologia di navigazione memorizzata saranno cancellati dal router.
- I reset di fabbrica a volte possono anche richiedere più tempo dei reset rapidi, con un’interruzione della connessione a volte fino a 10 minuti.
Cancellare la cronologia sul tuo dispositivo
Ricorda anche che se cancelli la cronologia su un router, devi comunque cancellarla anche sul dispositivo se vuoi liberartene completamente.
Ecco i passi generali per farlo per i principali browser:
- Firefox – Clicca sull’icona dell’hamburger a 3 linee in alto a destra dello schermo, poi clicca su Opzioni…..Privacy & Sicurezza e vai giù fino a Cookies & Dati del sito. Clicca su Cancellare i dati, spunta la casella Contenuto web memorizzato nella cache e clicca su Cancella. Poi aggiorna la pagina. Vedi qui.
- Chrome – Clicca sull’icona dei 3 punti nell’angolo in alto a destra, poi clicca su Altri strumenti.….Elimina dati di navigazione. Scegli un intervallo di tempo. Assicurati che la casella “immagini e file nella cache” sia selezionata e clicca su Cancella dati. Vedi qui
Il processo generale è molto simile per la maggior parte degli altri browser. “Ctrl + H” è una scorciatoia comune per richiamare subito la cronologia.
Usa una VPN per nascondere la tua cronologia di navigazione
Se non ti piace l’idea che il tuo ISP memorizzi la tua cronologia di navigazione sul tuo router e anche sui loro server, allora puoi usare una Virtual Private Network o VPN per proteggere i tuoi dati di navigazione dal tuo provider.
Le VPN sono un software che cripta tutti i tuoi dati di navigazione in un tunnel virtuale sicuro, per evitare che siano accessibili o tracciati dagli ISP o dalle autorità.
Senza una VPN, gli internet provider possono vedere tutto quello che fai online, e anche il tuo router memorizzerà questi dati fino a quando non cancellerai i log o lo resetterai.
Quando usi una VPN, il tuo ISP non sarà in grado di dire quali siti stai visitando online. Potrebbero essere in grado di vedere che i dati vengono trasferiti, e forse il volume, ma non cosa sono specificamente quei dati o da dove vengono. Una VPN rende anonima la tua navigazione online, quindi la cronologia non può essere memorizzata sul tuo router, né dal tuo ISP in remoto.
Gli utenti che desiderano provare una VPN sono fortunati al giorno d’oggi, perché ci sono anche molte buone opzioni VPN gratuite (alcune anche con dati illimitati) e molti fornitori Premium economici. Esistono tantissimi marchi diversi, ma tutte le VPN funzionano fondamentalmente allo stesso modo.
Ecco alcune valide opzioni GRATUITE se volete provare una VPN:
| Provider | Posizioni di server gratuite | Limite di dati | Più informazioni |
|---|---|---|---|
| ProtonVPN | 3 (USA, Amsterdam, Giappone) | Illimitato | Vedi qui |
| AtlasVPN | 3 (USA Est, USA Ovest, Amsterdam) | 5 GB/mese | Vedi qui |
| TurboVPN | 4 (USA, Germania, Singapore, India). | Illimitato | Vedi qui |
| ZoogVPN | 5 (USA, UK, Germania, Paesi Bassi, Singapore) | 10 GB/mese | ZoogVPN |
| PrivadoVPN | 10 (USA, UK, Canada, Germania, Francia, Paesi Bassi, Svizzera, Messico, Brasile, Argentina) | 10 GB/mese | Vedi qui |
| Windscribe | 10 (USA, UK, Canada, Hong Kong, Francia, Germania, Paesi Bassi, Svizzera, Romania, Danimarca). | 10 GB/mese | Vedi qui |
| Hide.me | 5 (Paesi Bassi, USA*2, Germania, Canada) | 10 GB/mese | Vedi qui |
| Tunnelbear | 49 | 500 MB/Mese | Vedi qui |
Se invece desiderate una VPN Premium, che offra un maggior numero di server, server veloci illimitati al 100% e l’accesso ai servizi di streaming, ci sono molte opzioni valide, con prezzi che vanno dai 3 agli 8 dollari al mese.
Ecco alcune buone opzioni:
Conclusion – Private Internet Access offre il meglio di tutto, con server in più di 80 paesi e un ottimo prezzo per piani di 12 mesi o più. PrivadoVPN offre anche un’eccellente offerta a tempo limitato solo per i nostri lettori.
Iscriversi a una VPN è di solito molto facile. Devi semplicemente visitare il loro sito (clicca su uno dei nostri link per ogni provider), iscriverti, pagare l’abbonamento (o registrarsi per la versione gratuita), scaricare il loro prodotto e avviare il programma.
Una volta avviato, devi semplicemente selezionare una posizione del server preferita e aprire la connessione VPN. Ora hai una connessione sicura che nessun altro su quella rete Wi-Fi può vedere o accedere.
Le VPN sono un ottimo strumento da usare per la sicurezza online in generale, per rendere la navigazione Wi-Fi pubblica più sicura e per migliorare qualsiasi aspetto della privacy online, compreso l’arresto della registrazione a livello di router della tua attività online.