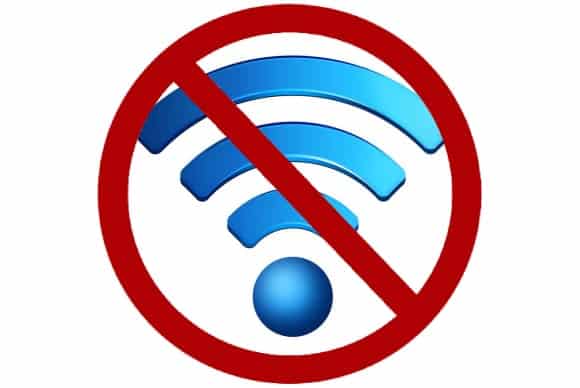Everyone using Wi-Fi has experienced the yin/yang of it. When it works, it is the best thing ever invented, allowing you to use devices anywhere you want in the home. When it doesn’t work, it is the most irritating thing and you can’t do the things you have got used to doing, like streaming or browsing on the move. But what causes Wi-Fi signals to fluctuate and sometimes drop out in the home?
Wi-Fi can disconnect or become weak for a number of reasons, but here are some of the most common, plus corrections:
- Bring your devices closer to the router.
- Remove obstacles (walls/floors etc.) between the router and the device.
- Reduce interference from other frequencies or wireless devices.
- Disable and reactivate your network adapter.
- Update your devices, router and network drivers.
- Wi-Fi naturally weakens over distance (use ethernet instead).
- Try using Google DNS instead (8.8.8.8; 8.8.4.4)
- Distance – use Wi-Fi extenders or Mesh Systems for better coverage.
- Use powerline adapters to bypass Wi-Fi and move to wired connection.
We can try some things to fix some of these issues, but much of the unreliability of Wi-Fi is just built into the way it operates. Where short term quick fixes are not so effective, it is best to invest in some home networking products (extenders, powerlines, mesh systems) to get better connectivity in the home.
In this post we’ll cover the subject of weak and unreliable Wi-Fi from all angles – explaining why it happens, quick fixes, and longer term fixes in the form of home networking products to deliver better internet if your router can’t on it’s own.
Note – the first 6 sections here cover practical troubleshooting steps you can take on devices to try and fix the problem. If you’d rather just buy a product to improve wireless coverage or switch to wired connections, skip to the later sections for this.
Quick Fixes For Weak or Disconnecting Wi-Fi
Let’s start off with what most readers are probably looking for – quick things they can do to fix an unstable Wi-Fi connection.
Here are some check box things to try (we’ll go into more in depth solutions if these options don’t work):
- Quick reset your router and devices.
- Move your router and devices closer together.
- Move your router to a more central location in the house if possible and practical.
- Make sure your router is not too close to other RF/EMF emitting devices, like microwaves.
- Kick some people off the Wi-Fi (usually not practical!)
- Make sure your router is updated to the latest firmware and drivers. Google your router brand and model and check for the latest drivers and how to install them.
- If there are any obvious and clear obstructions between your router and device that can be moved, then move them. (eg. movable furniture, stands, racks, household or DIY “stuff” lying around etc.)
- Switch onto a wired connection if possible. We’ll run into more clever ways of doing this later on in this post.
- If you have had your current router a long time, also contact your ISP and see if there is a more up to date router they can send you with better performance.
Wi-Fi Will Always Degrade Over Distance
We don’t want to bore readers too much with technical explanation, but we should explain this point because it is important to properly understand Wi-Fi. We’ll explain very quickly and then move onto solutions.
Wi-Fi signals are a form of Electromagnetic Frequency (EMF) waves, more specifically the Radio Frequency (RF) subset of this spectrum. All EMF waves are subject to the Inverse Square Law of physics which states that the intensity of waves will decrease by a square of the distance from the source.
This is an unavoidable law of physics, and whilst there are methods to concentrate and direct RF signals in a specific way to minimize dispersion and increase range, solving the problem of weakening and dispersing Wi-Fi to improve home connectivity remains a challenge for ISPs and router manufacturers.
Therefore Wi-Fi will always have weaknesses, especially over distance, that cannot really be totally avoided, no matter how much router technology advances. Wi-Fi will often be slower than ethernet the further you are from the router.
There are still solutions available though, if your Wi-Fi keeps disconnecting. Let’s turn to some now.
Disable and Re-enable Your Network Adapter
This is another quick step to take that can refresh your Wi-Fi connection if it keeps disconnecting:
- Windows 7 – Go to Control Panel —- Network and Internet —– Network and Sharing Center
- Click Change Adapter Settings on the left
- For Windows 10 – Click the Windows sign (bottom left corner, then the Settings cog. Click Network & Internet, and under Advanced Network Settings, click Change Adapter Settings
- A list of wired and wireless internet connections configured on your computer should appear. Right click on the one you are currently using (wired or Wi-Fi) and then click Disable.
- Wait a few seconds for it to fully disable, then right click and Enable again.
- See it this restores a stronger connection.
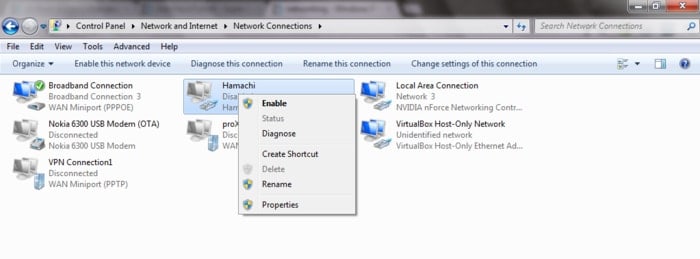
Disabling and re-enabling your network adapter can sometimes refresh the connection
Updating Your Network Drivers
This is a common cause of Wi-Fi disconnection. Always make sure that the network adapters on your device are up-to-date.
Here is a guide for Windows:
- Windows 7 – Go to Control Panel —-Device Management or open the Run box and type in devmgmt.msc and hit OK.
- For Windows 10 – Simply search for and select Device Manager in the bottom left corner search bar.
- A whole list of categories should appear. Select/double click Network Adapters
- Select your network/WLAN adapter for your device (usually at the top).
- Right click and select Update Driver.
- If there is an update, install it and see if this restores a better connection.
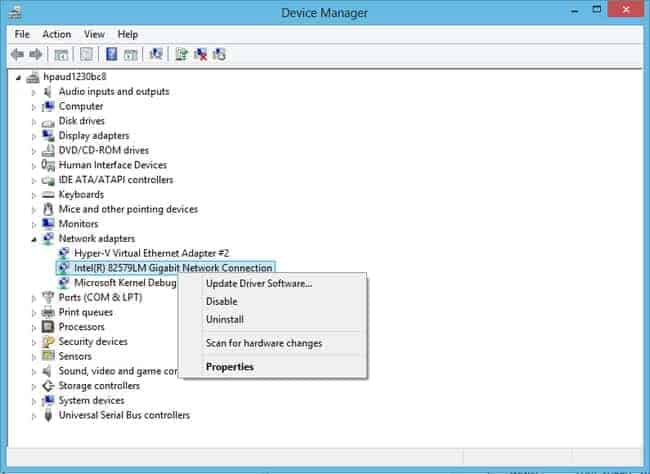
Update Your Router Firmware
Your router’s firmware or operating system of sorts can sometimes be out of date, causing poor performance. Many modern routers should update automatically nowadays, but you can manually check it’s up to date yourself.
Here are the general steps:
- Identify your router’s make and model: You will usually find this information on a label at the bottom or back of your router.
- Visit the manufacturer’s website: Look for a section for support or downloads. Input your router’s model number to find the appropriate firmware (click links for help pages for TP Link, Netgear, Asus, Motorola, D-Link).
- Download the latest firmware: Choose the version corresponding to your specific model.
- Access your router’s settings/administration page: To do this, type the router’s IP address (often 192.168.0.1 or 192.168.1.1) into a web browser and the login username and password. The IP address is often found on the router’s label.
- Go to the firmware update section: This depends on the router model and manufacturer. It is often found in the advanced settings.
- Load the new firmware: There should be an option to browse for the file you downloaded from the manufacturer’s website. Select it and confirm that you want to update the firmware.
- Wait for the update to complete: Do not turn off the router or interrupt its power supply during this time, as this may damage it.
Try Changing Your DNS Servers
This is a lesser known solution. It can sometimes appear that your Wi-Fi is weak, when in fact it is your DNS servers that are not working well, and this is delivering a poor connection and low speeds.
Manually changing your DNS servers can sometimes fix this problem. The specific settings and menus differ slightly with each operating system and device; see here for a full list of how to change DNS settings for different systems.
for a full list of how to change DNS settings for different systems.
Here are the steps for Windows:
- Windows 7 – Go to Control Panel —- Network and Internet —– Network and Sharing Center
- Click Change Adapter Settings on the left
- For Windows 10 – Click the Windows sign (bottom left corner, then the Settings cog. Click Network & Internet, and under Advanced Network Settings, click Change Adapter Settings
- A list of wired and wireless internet connections configured on your computer should appear. Right click on the one you are currently using (wired or Wi-Fi) and then click Properties
- Select Internet Protocol Version 4 (TCP/IP) and then click Properties again
- The screen posted below should appear. Select Use the following DNS Servers and type in the Google DNS servers (8.8.8.8 and 8.8.4.4).
- Click OK and exit to save settings. You internet connection is now running through Google’s DNS servers instead of the default ones provided by your ISP.
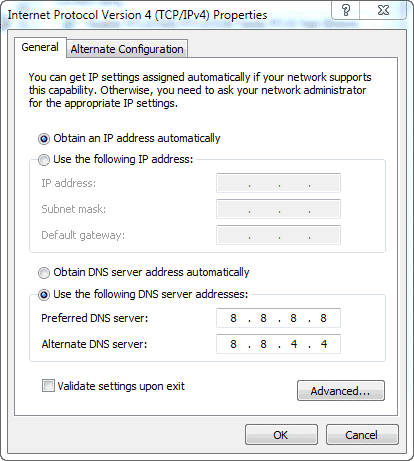
This is the settings screen you should get to on Windows systems to change DNS servers manually – see this video if you prefer a visual demonstration of how to do it.
if you prefer a visual demonstration of how to do it.
This can sometimes deliver a much better connection and speeds, though it is definitely not guaranteed to work in all cases.
Managing Wi-Fi On Busy Home Networks
Now we’ve got some theory out of the way, let’s get back to some practical steps to take to try and manage wireless traffic on busy home networks.
One of the most common complaints from Wi-Fi users is that the performance and stability tends to be worse when more people are using the internet in the home at the same time.
Given what we’ve just mentioned above, this should come as no surprise – routers can only handle wireless traffic sequentially in a queue, so the more devices it has to serve, the more overloaded it is and the worse performance tends to be (lag, buffering, slow downloads and slow loading pages). The router can only do so much at once.
Routers continue to get better year on year, but here are some options for managing wireless traffic on busy networks for better performance.
1. Make Sure Your Router is Dual Band and Split into Multiple Access Points – Should come as standard nowadays with most ISPs, but if your router is older it may not be dual band. Make sure your ISP supplies you with a decent dual band router, which can split wireless traffic into two separate bands (2.4GHz and 5GHz), meaning devices can be spread out over each band and aren’t competing for bandwidth all on the same band.
See also this video for directions on how to divide your Wi-Fi into two separate bands to create two separate access points, to reduce the chance of disconnections caused by too many devices trying to connect.
If dual band is already enabled, there will be two networks in range of your router (a “2.4” and a “5” one). You just connect to the one you want. Spread devices out over the two bands for less congestion (2.4 GHz works better at distance, 5 GHz works better up close)
Here are the general steps for splitting Wi-Fi bands on your router if dual band is not already activated:
- Log into your router by typing it’s IP address into a browser address bar. The most common are 192.168.0.1 (or 192.168.1.1 or 192.168.1.254). Then type in the password which will be on the back of the router if you haven’t changed it.
- Once logged into your router, you are looking for Wireless Settings or something similar. Or possibly go to Advanced Settings then to Wireless
- There is usually a toggle/switch/option somewhere to set Separate Bands on or off. Or it may say “Use different names and passwords for 2.4 GHz and 5 GHz Wi-Fi” or something similar.
- However it’s worded, make sure it is set to On, or the box to allow splitting is checked.
- If this option is available, then your router will create separate names for your 2.4 GHz and 5 GHz bands.
- Note these two SSIDs down, plus the passwords for each.
- Save settings and exit router.
- You then connect to whichever of these two SSIDs (2.4 or 5GHz) you want from your devices as normal, and spread out traffic across the two SSIDs (bands).
- Because there are 2 separate networks, this may cause less disconnects if a lot of devices are being used.
2. Use Wired Connections For Crucial Devices – This is a great hack for devices that really need lots of bandwidth (streaming devices) or low latency (games consoles). For these kind of devices you are much much better off simply getting off Wi-Fi altogether and using a wired connection instead.
Wired connections have a number of advantages over wireless ones, including better speeds, no congestion, low latency and a consistent connection that never drops like Wi-Fi does.
Therefore, for any device that really needs this, try to use wired when possible. If you are a long way from the router and can’t easily do this with a long cable, then see the section below on Powerline Adapters as a clever way around this.
3. Get a Better Internet Package – Worth considering if you simply have a lot of bandwidth demands in your house, like lots of HD streamers and downloaders. Having access to more bandwidth can keep everyone a bit happier, but remember that the problem of managing the demands you do have effectively is still there, and so getting better internet on it’s own may not solve all your problems.
Getting a better internet service with higher average speeds can help, but more when used in conjunction with other things, like QoS and wired connections we just mentioned above, plus using some home networking solutions which we are about to go through in the next section below.

Using wired connections instead of wireless is always preferable for devices that really need lots of bandwidth or low ping
Home Networking Solutions For Weak Wi-Fi
Let’s now turn to another important aspect of solving the problem of weak, unstable or disconnecting Wi-Fi – products you can get to solve it.
There are now a number of home networking solutions available to deliver better wired and wireless internet access across the home. We’ll group them into three broad categories – in order of sophistication – Range Extenders, Powerline Adapters and Wi-Fi Mesh Systems.
Each type of product has it own benefits and drawbacks and are priced differently. We’ll go through all of these different factors to help readers decide if one of these products might be a good option to get better internet coverage in the home.
Solution #1 – Wi-Fi Range Extenders – These are the simplest type of home networking product for boosting weak Wi-Fi. They are a single plug adapter that you plug into a wall socket, and they simply capture and amplify the signal from the main router, hopefully spreading coverage to more parts of the home.
Because they are the simplest home networking products, they also tend to be the cheapest, but also the most hit and miss in terms of their performance. See the excellent video below for a quick demonstration of how range extenders are supposed to work.
Click here to view the popular Netgear EX3700 Wi-Fi Extender on Amazon.
Range Extenders – Good For:
- Lower budgets
- Boosting Wi-Fi over shorter distances and to one specific area or device.
- Open plan apartments
- Helping for browsing or light streaming.
Range Extenders – Not So Good For:
- Longer distances
- More obstacles in the way
- Higher bandwidth demands
- More widespread coverage over a larger home (may or may not be reliable)
Solution #2 – Powerline Adapters – A more advanced solution that features a kit of 2 plugs, one of which you plug in and connect to your router, the other of which you plug in and connect to your device.
The two plugs then communicate through the existing electrical wiring of the house to deliver a wired internet connection to your device. They can be a great way of bypassing Wi-Fi and getting onto a wired connection even at distance from the main router.
See the video below for a quick 2 minute demonstration of how powerline technology works.

Click here to view the entry level TP Link Nano Powerline Adapter on Amazon.
We also have a page breaking down the main TP Link models in more detail.
Powerline Adapters – Good For:
- High bandwidth users – streamers, downloaders.
- Online gamers – perfect solution for low ping vs Wi-Fi.
- Users a long way from the main router
- Wireless powerline adapters are also available that deliver a cloned wireless access point as well as ethernet ports, for portable device users who want better Wi-Fi.
Powerline Adapters – Not So Good For:
- Larger homes with long or complex circuitry.
- House with old, worn, or poorly installed electrical wiring (adapters won’t be able to connect)
- Houses running of different meters or feeds.
- Users that would rather stay totally on Wi-Fi – see Mesh Systems below.
Solution #3 – Wi-Fi Mesh Systems – These could be seen as the most advanced (and most expensive) home networking solution. They can be seen as a more sophisticated and reliable version of the simple range extenders we covered above.
Mesh Systems consist of a kit of two or three pods or “nodes” that are placed in certain parts around the home to boost wireless coverage to that particular area of the property.
In this way they work similar to range extenders, but using more advanced technology to spread Wi-Fi over a much larger area. They also have two or three extenders (you can add even more) to really spread the coverage much further across and upwards in a home.
See the video below for a good demonstration of how Mesh Systems work.
Click here to view the popular Netgear Orbi Mesh System on Amazon.
Click here to view our page on Mesh Systems for a breakdown of some more popular models.
Wi-Fi Mesh Systems – Good For:
- Very large or multi-storey homes.
- When you would rather not use wired at all and want to stay on Wi-Fi for convenience.
- Homes where you need to spread reliable Wi-Fi over a really large area to multiple high bandwidth users, and not just to one specific corner.
Wi-Fi Mesh Systems – Not So Good For:
- Smaller budgets – can be very expensive.
- Smaller homes – may not always be necessary.
- People who prefer wired connections
- Serious online gamers – low ping not always guaranteed as still on wireless. Powerline adapters a better option if you can use them.
This is a really quick fire comparison of these three home networking solutions. For interested readers that really want to dive in more and fully compare the different products, we have written in depth comparison posts, which are linked below.