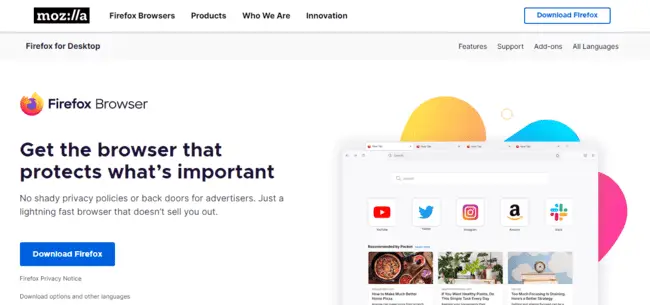Firefox is one of the most popular browsers currently in use, with a decent emphasis on privacy and security, but how do you actually delete your browsing history when using it? Personally, I find Firefox’s menu system for clearing history a bit less intuitive than other browsers, but it’s still pretty easy.
Here are the quick steps for desktop versions of Firefox:
- Click on the 3 lines burger icon
- Go to History
- Select Manage History
- Select Organize
- Click Delete to clear all history.
And then for Android:
- Tap on the 3 dots icon
- Tap History
- Tap the trash can icon to clear all history items.
Now let’s run through illustrated steps for each one, as well as some other privacy settings you can tweak on Firefox if this is your preference, including stopping the browser from even storing history in the first place.
Deleting Firefox History (Desktop Devices)
Clearing history off your Firefox desktop browser is really easy, and takes just a few clicks. There is a Ctrl + H shortcut to bring up History, but there’s no option to delete it from this menu, so you have to go through the Settings menu.
Step #1 – Click on the 3 lines burger icon in the top right corner of the browser and go to History:
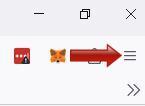
Step #2 – A list of recent history items should appear on a menu. There is an option to Clear recent history which you can use if you like, but if you want to clear history more comprehensively going back longer, you need to click Manage History at the bottom.
Step #3 – Once you click on this, another menu should come up with all history items. Click on Organize at the top:
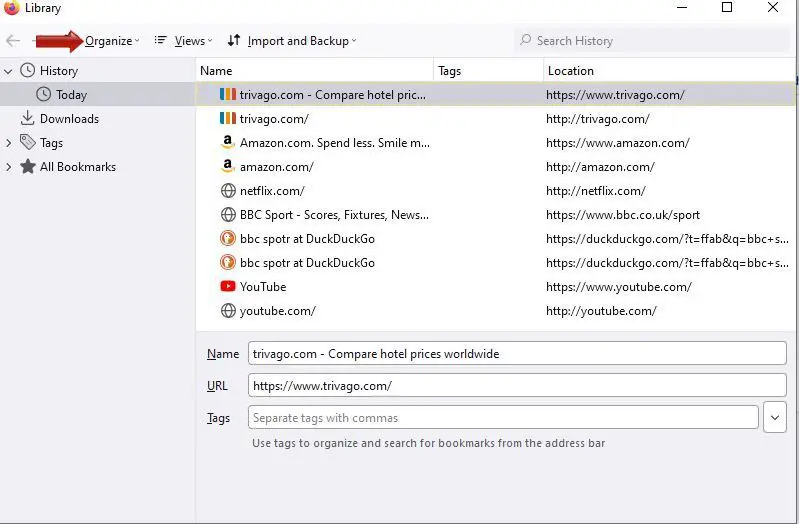
And then click Delete at the bottom. This clears all History items from Firefox.
If you want to be more complete about this, and also clear all Cookies/Cached content and other website data, you can do this:
Click on the 3 lines burger icon, go to Settings…..Privacy and Security, and then go down to the Cookies and Site Data section and click Clear Data:
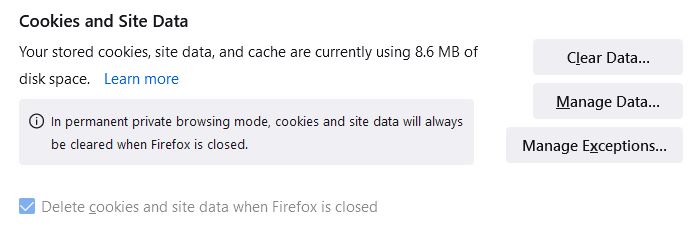
This gets rid of everything, not just History, that’s been stored in the browser.
Deleting Firefox History (Android Devices)
When I used the Android edition, Firefox actually didn’t allow me to take screenshots on my phone because of security settings, but it doesn’t matter, because the process works exactly the same as the Brave and Opera browser, to the point where the menus are pretty much the same.
I’ll be using Brave and Opera screenshots, but here’s the process for deleting history on Android (phone/tablet) versions of Firefox:
Step #1 – Tap the 3 dots settings icon in the bottom right corner (exactly the same as Brave):

Step #2 – Tap History on the Settings menu that comes up (same as Brave):
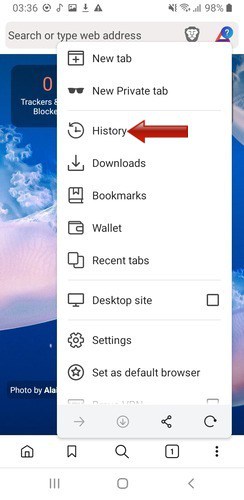
Step #3 – A page of recently visited pages should appear, almost identical to the Opera app. Tap the trash can icon in the top right corner to delete all history items:
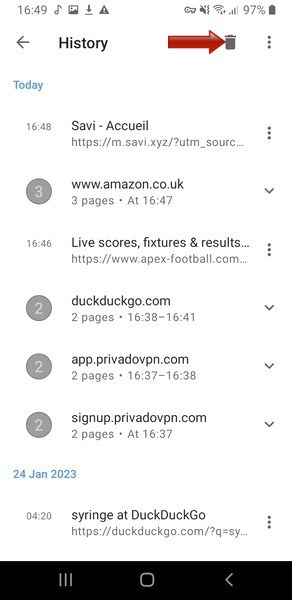
Select the preferred time range (last hour/today and yesterday/all time) and then tap Delete to clear all these history items from Firefox.
Alternatively, there are X symbols next to each individual history item, if you want to delete only certain items and not everything.
Preventing Firefox From Storing Browsing History (Two Options)
Firefox are a little ahead of some other browsers in that they specifically have an option within their settings to prevent the browser from even tracking or storing any history.
Option #1 – Disable History – It’s easy to enable this option; you just go to the Settings, then Privacy and Security, and scroll down to the History section and make sure Never Remember History is selected.
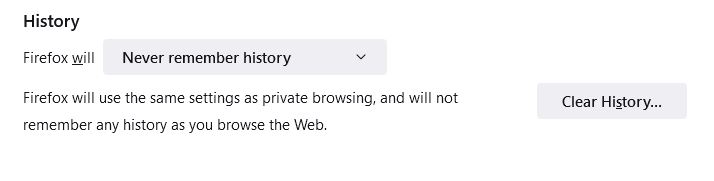
This stops the browser from even storing any history, so every time you pull it up, it’s actually empty. This is a more permanent, global way of implementing this option.
Option #2 – Private Window – If you want to just not have Firefox store history on a one-off basis, you can simply open a Private Window:
- Desktop – Click Ctrl + Shift + P or click on the 3 dots symbol in the top right corner, and select New Private Window.
- Android – Tap the Mask symbol in the top right corner to switch from a normal Window to a Private Window. You should know when using a Private Window as it switches to a purple theme.
No browsing history will be stored when you use a Private Window, but if you return to a normal window, history will be stored unless you configure it otherwise from within the Privacy & Security settings, as detailed just above.
Also, Private Windows aren’t catch-all privacy solutions – they just prevent history from being stored locally on that browser on that device, but not in other places. You’re also best complementing Private Windows with some other settings, which we’ll cover below.
Other Recommended Firefox Privacy & Security Settings
Firefox does have quite an extensive Privacy & Security settings section, so here’s some other recommended settings you can also configure while on that page for better privacy and security, alongside setting the browser to never remember history as we covered above:
Go to Settings……Privacy & Security:
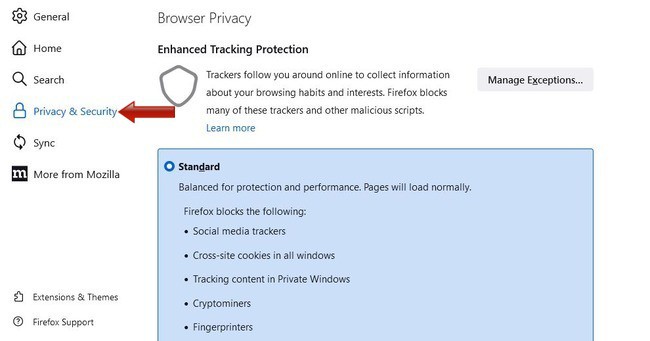
and then run through these options:
1. Under Browser Privacy right at the top, you can choose between Standard and Strict. Strict provides the best protection and privacy, but might cause some sites to break. Standard still offers pretty good protection, so I’d recommend that.
2. Underneath this, make sure the Do Not Track setting is set to Always:
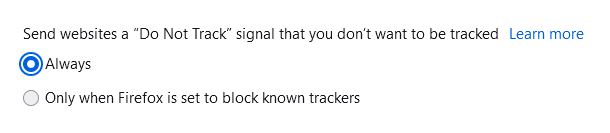
3. Then uncheck all boxes in the Passwords and Auto-fill sections if desired:
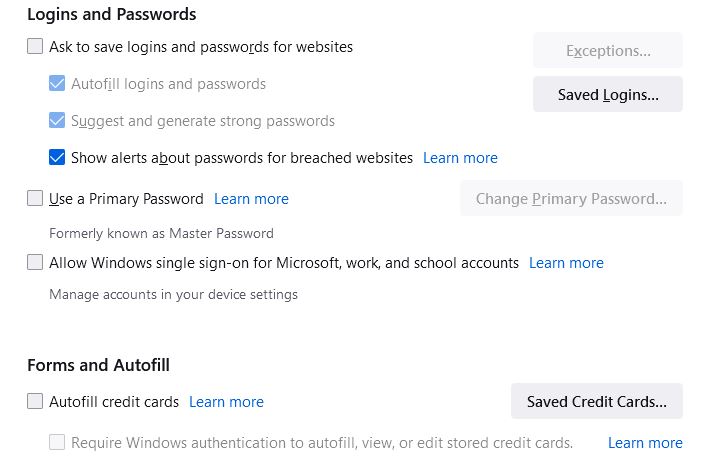
This stops anyone using your previously saved passwords to access accounts, or use your credit card details without your consent. If it’s just you using the device, it’s fine, but with multiple users, better to disable these settings.
4. Under Address Bar settings, be sure to uncheck the Browsing History box to make sure previous history doesn’t inform any search suggestions (this is made redundant if you’ve disabled history anyway):
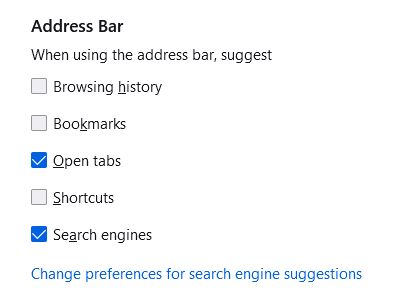
5. Then under the Data Collection and Use, just uncheck all the boxes. None of these are necessary to use Firefox, and I don’t care what disclaimers they put in about “anonymized” information collection, I always uncheck all these boxes.
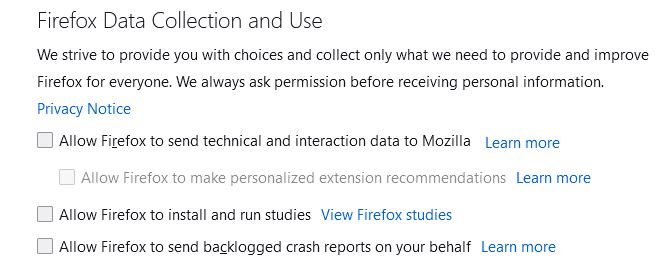
6. Then check all boxes under the Security and Certificates sections:
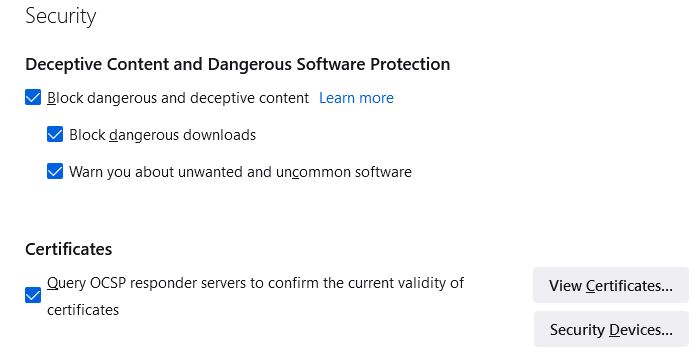
Just check box stuff really (pun intended), instructing Firefox to block and warn against obvious threats.
7. And then lastly, make sure HTTPS-Only Mode is enabled for all windows. This forces all windows into a green padlock secure HTTPS connection, even if not configured as such on any websites you visit, which offers better protection from your browsing being snooped on remotely:
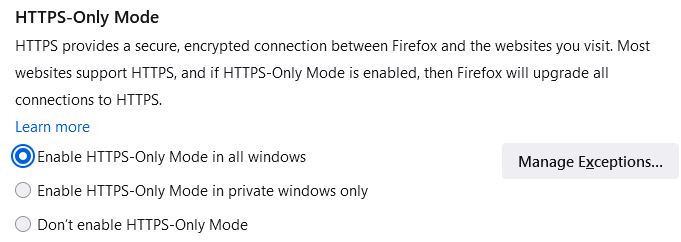
Other Places To Delete Browse History
As long as you clear any Firefox browser history, and disable any tracking going forward, you’ve at least sorted out everything from the browser side of things.
But user history is also stored in a couple of other places; here are tips for this:
- Routers – Browse history is sometimes also stored on routers. You can clear this as well – you can delete the logs from within the router settings, or do a factory reset to wipe all history.
- ISPs/agencies – Some internet providers also collect and store user history. Your best way to avoid this kind of tracking is to use a VPN, which hides your real location and IP address and keeps your browsing anonymous.